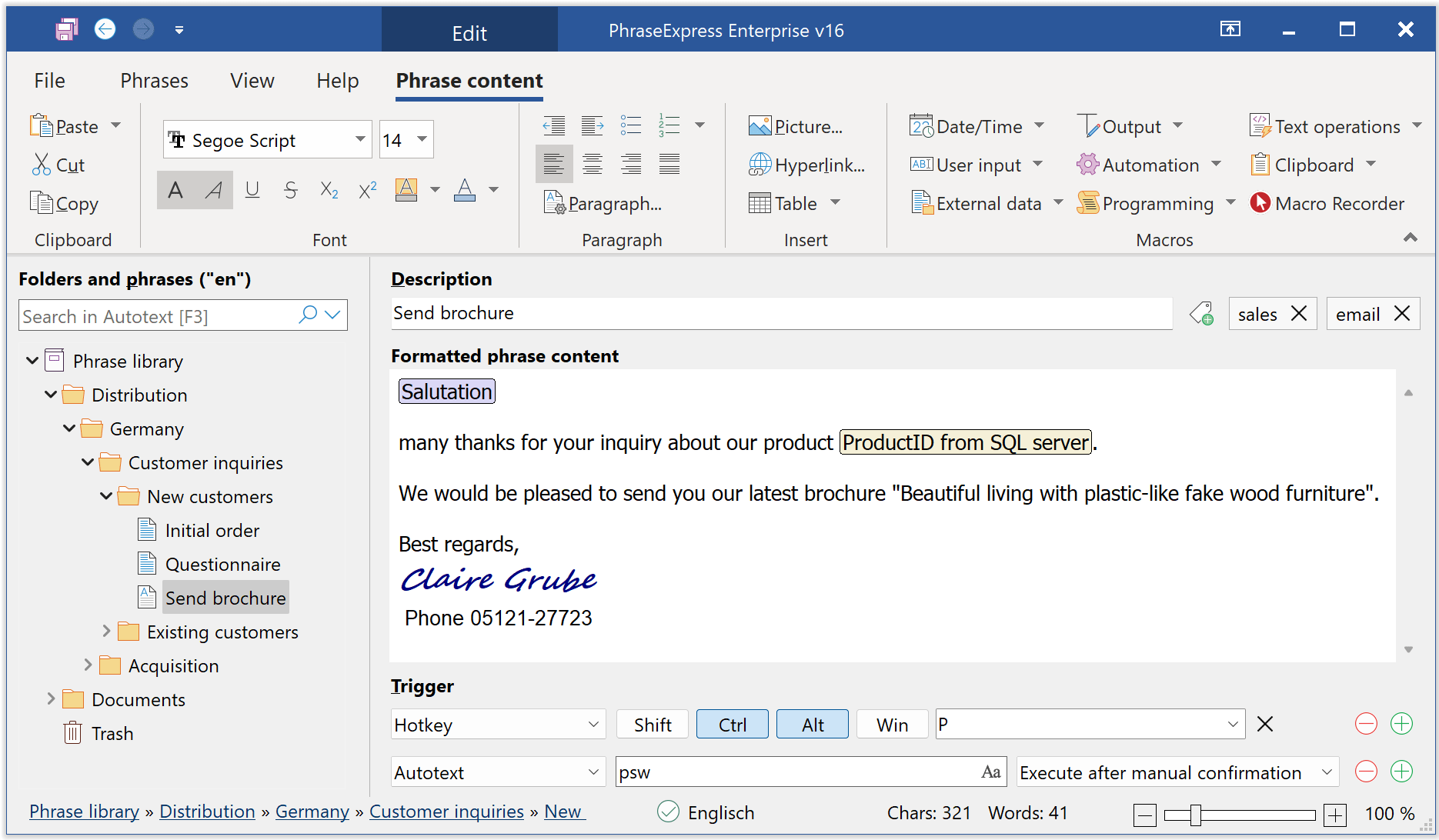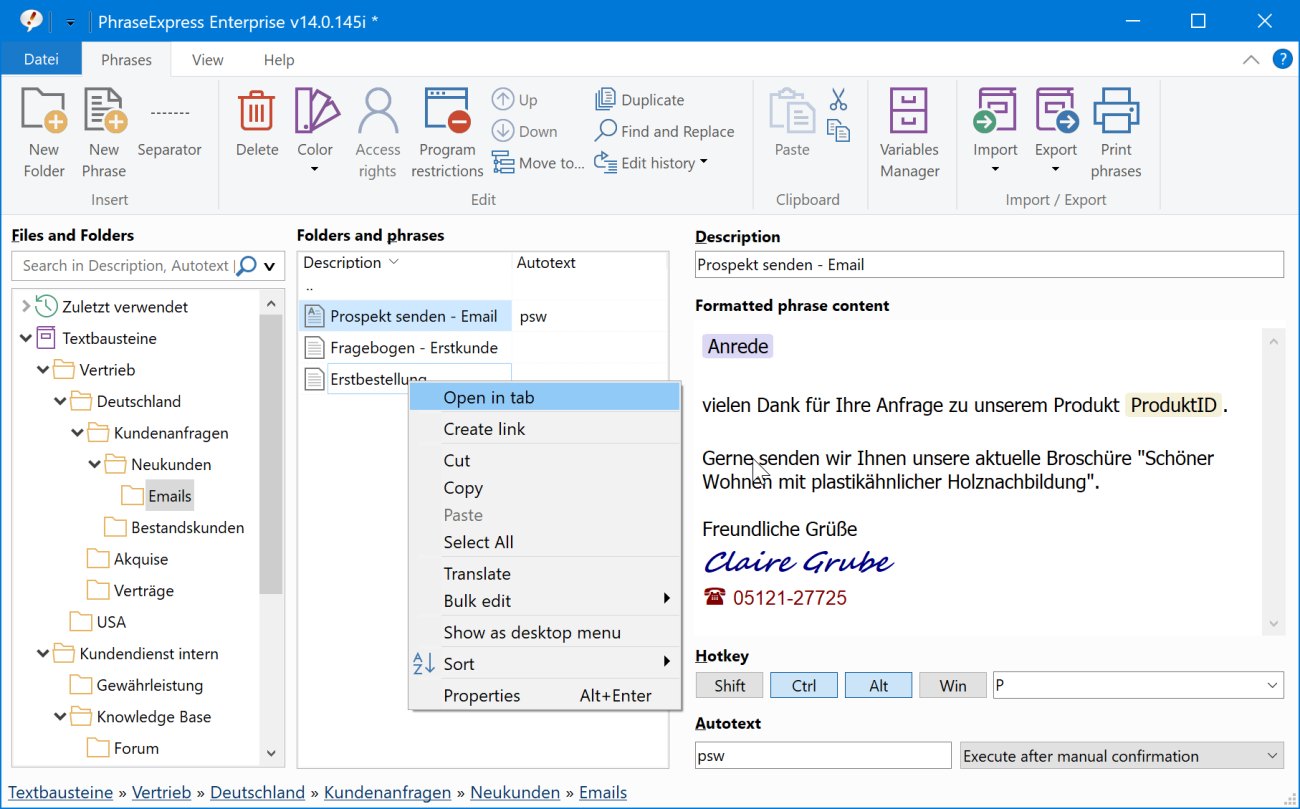User interface
The PhraseExpress client user interface consists of the task bar icon, the phrase menu and the main program window.
Task bar icon
The tray icon in the lower right of the desktop is your main hub for PhraseExpress:
![]()
If the task tray icon is missing, first make sure that PhraseExpress has been launched.
Then check, if Windows may have hidden the task bar icon in a submenu, called "over flow menu".
To open the "overflow window", click the small triangle icon. You may then drag the PhraseExpress icon onto the task tray for quicker access:![]()
You can click on the PhraseExpress task tray icon in different ways:
| Action | Description |
|---|---|
| Left-Click | Opens the phrase menu. |
| Right-click | Opens the options context menu. |
| Double-Click | Opens the main program window. |
| CTRL -Click | Temporarily enable/disable PhraseExpress. |
| SHIFT -Click | Opens the last executed phrase in the main program window. |
| ALT -Click | Opens the program settings. |
The program window
To open the main program window, perform one of the following actions:
- SHIFT-click or double-click the PhraseExpress task tray icon
- Right-click the PhraseExpress task tray icon and select "Open program window"
- Press the hotkey you may have defined in the program settings.
The PhraseExpress main program window allows you to edit and manage your phrases:
The left window pane shows all phrases of one or multiple loaded phrase databases.
Select a phrase or folder in the left tree view to edit its properties in the right window pane.
The tree roots represent the data source (phrase database) and their current state.
The clipboard history, last used phrases folder or the autocomplete folders are system folders, that are managed by PhraseExpress.
Display options
The phrase library can be shown in a two or three columns display mode which can be selected in the View menu or by pressing CTRL-2 / CTRL-3.
Click the "" section above the main menu to get view options:
The classic shows your phrases within the tree structure as you can see above.
Benefits:
- Easy browsing through the phrase library. Everything is one place.
- Compact user interface.
Collapse/expand folders with the program hotkeys for easy navigation in the tree.
The visually shows the contents of a selected folder in a separate column:
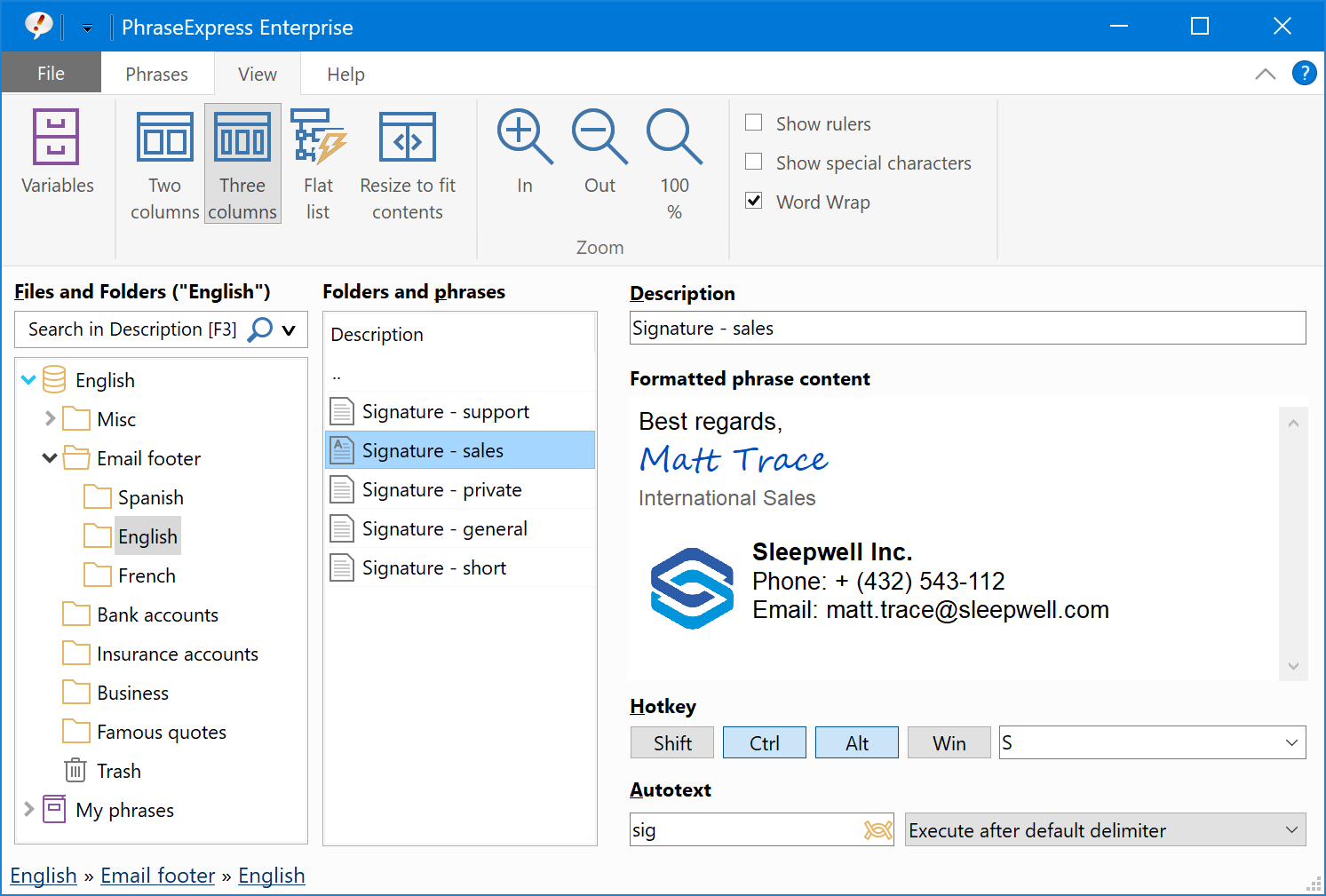
The first column shows the folder structure. The second column shows the contents of the selected folder.
Right-click a column header to add/remove columns.
Click a column header to temporarily sort phrases and to toggle sort direction.
Benefits:
- Easier navigation in folder structures with many items as it does not space in the tree column.
- The middle column can show additional details in customizable sub-columns.
To include contents of a all subfolders in the middle column, enable
The view options only change the presentation of contents in the program but not the actual structure the phrases are saved in the phrase file/database.
You cannot create phrases in flat list view.
Show phrases in tabs
PhraseExpress can show phrases in tabs allowing you to easily switch between them.
To show phrase(s) in a tab(s), select and right-click the phrases and select "" from the context menu:
To keep a tab open and unchanged, select the desired tab and press the lock button in the upper right.
To quickly show the current phrases as a tab, double-click the text label "description".