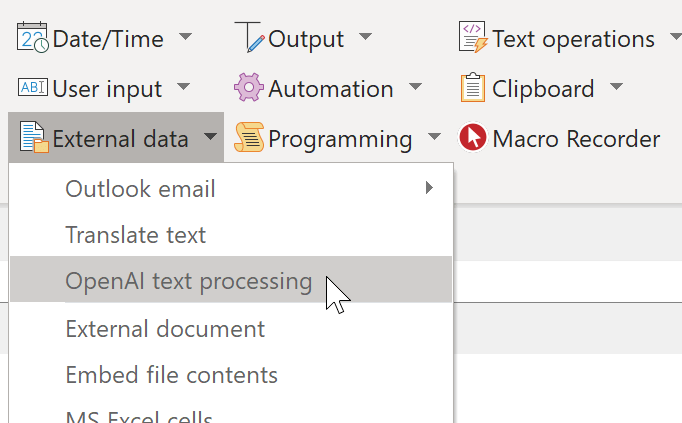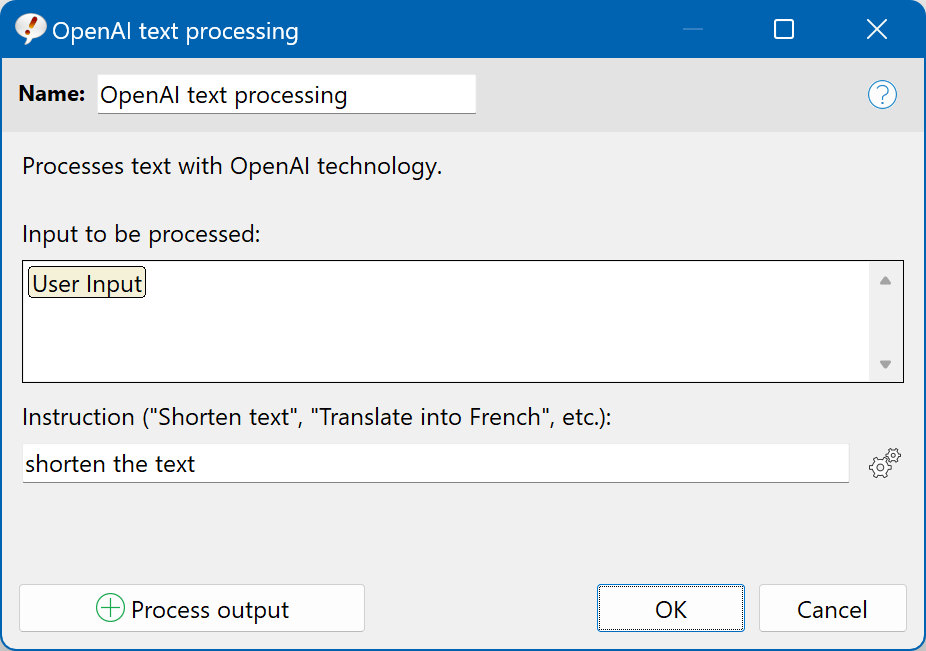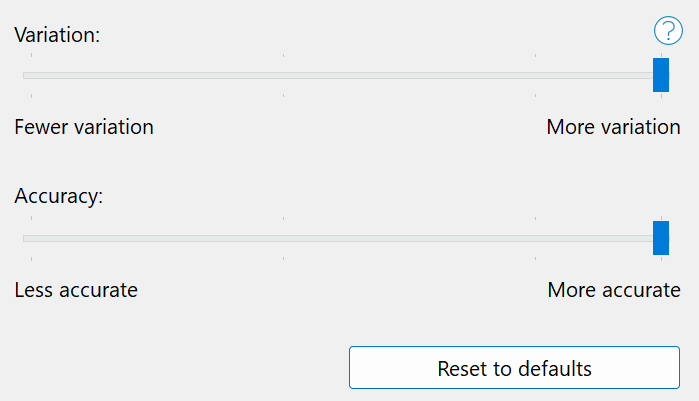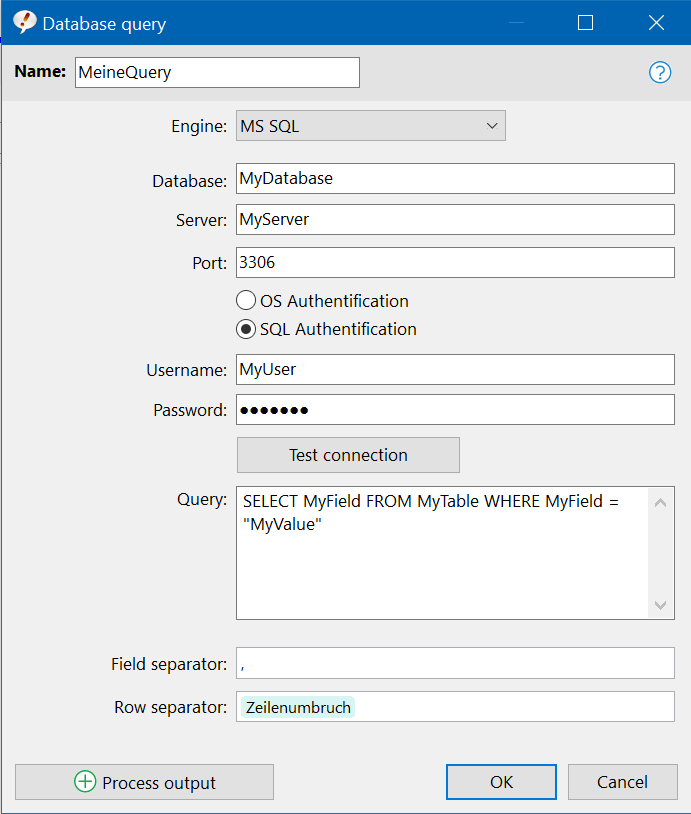External Data
PhraseExpress can extract data from a variety of sources, such as Microsoft Outlook, text files, CSV, XLS or XML values for use in PhraseExpress:
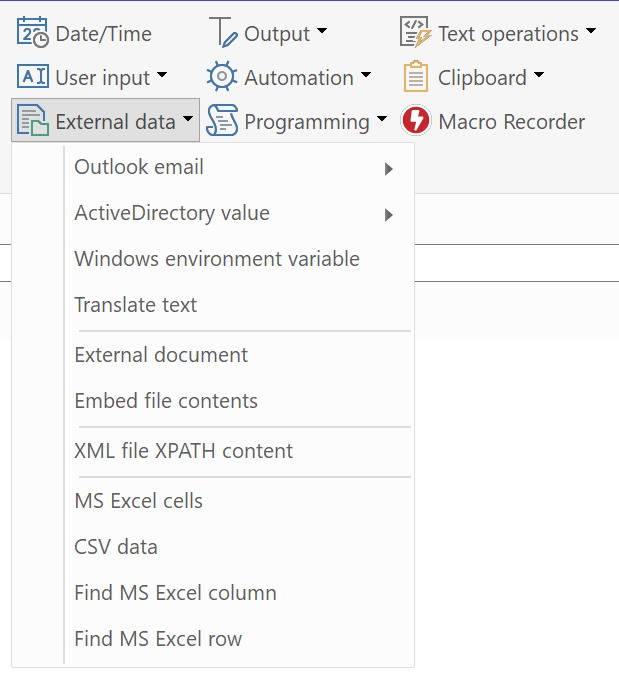
MS Outlook Add-In
The Microsoft Outlook Add-In is optionally installed with the regular PhraseExpress program installation and can extract from the email currently selected in the Outlook inbox:
- Emails sender's first and last name, title, the gender and email address
- Recipient's email address
- The email subject
- Body text of the email
This information can be used with additional macro functions to create powerful functions:
- Reply with a custom email template depending on any of above extracted information.
- Reply with a personalized saluation with the sender's name.
- Automatically show phrases depending on the body text contents. E.g. Show sales related phrases if the email asks for marketing information.
The Add-In can solely extract this data from the currently selected email in the inbox.
The title and name are extracted by analyzing the email body and works best for business emails with standardized layout. Gender is detected based on a first name database. Both is not 100% accurate.
Installation
- Exit Microsoft Outlook.
- Download and install the regular PhraseExpress client. This installation file includes the Outlook Add-In.
- Follow the on-screen instruction and make sure to have the Outlook Add-In checkbox checked:
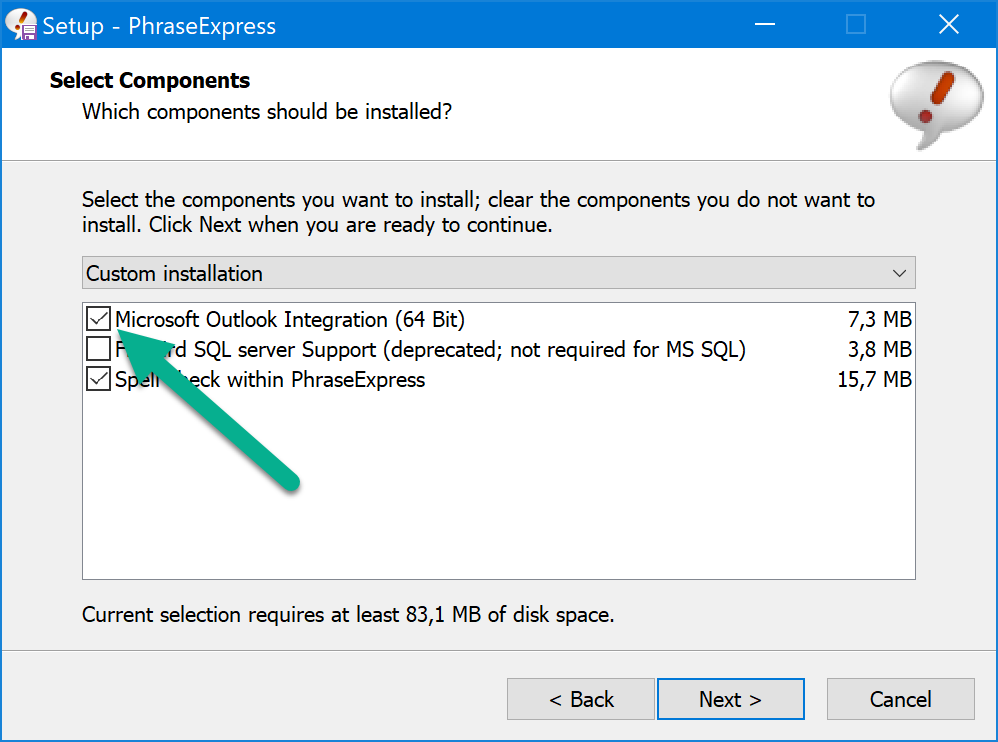
If the option is missing, PhraseExpress could not find a local Outlook installation. The add-in does not work with the online version of Microsoft Office. - If you do not have the sample phrases, download the sample phrase file!
The Add-In is launched automatically with the PhraseExpress client and doesn't need any configuration.
Select "Install for all users" for the PhraseExpress installation, because the Outlook Add-In requires administration rights.
Microsoft Windows limits the installation of Outlook Add-Ins to the user account used during the installation. The Add-In is not available for other user accounts on that computer .
To install the Add-In for all users:
- Exit Microsoft Outlook.
- Install PhraseExpress (including enabled Outlook Add-In option).
- Launch Microsoft Outlook with administrative right (Right-click program icon and select "Launch as admin").
- Install the PhraseExpress Outlook Add-In in Microsoft Outlook with the standard option ("File » Options » Manage » Add-Ins » Go » Add").
- Select the PhraseExpress Outlook Add-In file "pexmsol.dll" in the PhraseExpress program folder (default: "C:\Programme(x86)\PhraseExpress").
Getting started
If you have loaded the sample phrases, you can immediately start using the Add-In:
- Launch PhraseExpress and MS Outlook.
- Highlight any email in your Outlook inbox that is normally formatted (Opening, contents and complimentary close).
- Press "" to reply to that email.
- Click the PhraseExpress task tray icon and select the desired personalized opening:
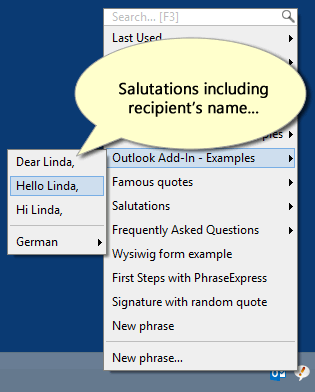
Alternatively, type "Dear" followed by space in the email reply. PhraseExpress offers you to auto-complete the name.
Gender Detection
This macro function tries to detect the sender's gender by checking his first name against a built-in list of first names.
| Gender | Macro function output |
|---|---|
| Name not found | 0 |
| Female sender | 1 |
| Male sender | 2 |
| Both possible | 3 |
Language translation
PhraseExpress supports online AI services, such as DeepL or OpenAI, to translate any provided text into a specified language.
If no source language is specified, the translation algorithm analyzes the text to determine the language of the provided text.
In most cases, you probably nest macros into the source text input box, e.g. to insert the current clipboard content or to insert a variable.
AI text processing
The PhraseExpress macro function "AI text processing" allows you to use AI in any application:
In the macro dialog, you can define the input that is sent to the AI engine and the instruction in natural language how the AI shall process the text:
The gear icon allows you to select the language model and to fine-tune AI related parameters.
The true strength lies in integrating the AI macro with other PhraseExpress macro functions. Right-click the input box and choose the appropriate macro function from the popup menu to incorporate it into the AI macro.
You can leave the input empty and just prompt the AI to generate any text, e.g. "write a random cookie recipe".
AI Parameters
Parameters for large language models (LLMs) are used to control various aspects of their performance, behavior, and output.
Variation
The "" parameter (also known as "temperature") affects the diversity and unpredictability of AI generated outputs. It controls how much the model deviates from the most likely responses. Higher variation leads to more creative but potentially less coherent results, while lower variation results in more precise but possibly less innovative answers.
- High variation: More diversity, more creative outputs, increased risk of incoherent or inappropriate responses.
- No variation: Less diversity, more precise and predictable outputs, reduced risk of inappropriate responses.
Accuracy
The parameter "" refers to the AI model's ability to correctly predict or classify inputs based on the given data.
Effects of a high accuracy setting include:
- Correct Predictions: The model makes accurate predictions or classifications, which is crucial in fields like medical diagnosis, fraud detection, and autonomous driving.
- User Trust and Satisfaction: Consistently accurate results build user trust and satisfaction, leading to greater adoption and reliance on the technology.
- Business Advantages: High accuracy can lead to increased efficiency, cost savings, and improved reputation. For instance, accurate product recommendations in e-commerce can enhance customer experience and boost sales.
- Resource Efficiency: High accuracy maximizes the value of computational resources, reducing the need for additional post-processing or human intervention.
- Minimized Harm: In critical applications, high accuracy helps prevent serious consequences such as misdiagnoses, wrongful convictions, or security breaches.
- Reduced Error Correction: Less need for post-processing and human intervention lowers overall system costs and complexity.
- Reliable Metrics: High accuracy, especially when aligned with other metrics like precision and recall, indicates strong model performance, even with imbalanced datasets.
- Positive Feedback Loops: Accurate predictions can improve future performance in applications using feedback loops, like recommendation systems.
Overall, high accuracy leads to better performance, higher user satisfaction, business benefits, and lower costs.
Key impacts of a low accuracy setting:
- Incorrect Predictions: A low accuracy setting means that the model makes more incorrect predictions or classifications. This can be detrimental in applications where precision is crucial, such as medical diagnosis, fraud detection, or autonomous driving.
- User Trust and Satisfaction: Users are likely to lose trust in the system if it frequently makes mistakes. This can lead to reduced user satisfaction and reluctance to adopt or rely on the technology.
- Business Impact: For businesses, low accuracy can result in financial losses, inefficiencies, and damage to reputation. For example, in e-commerce, inaccurate product recommendations can lead to poor customer experiences and lost sales.
- Resource Waste: Continuing to use a low-accuracy model can waste computational resources, time, and effort that could be better spent on developing or deploying a more accurate model.
- Potential Harm: In critical applications like healthcare, legal decisions, or security, low accuracy can lead to serious consequences, such as misdiagnoses, wrongful convictions, or security breaches.
- Need for Post-Processing: Models with low accuracy may require additional post-processing or human intervention to correct errors, increasing the overall cost and complexity of the system.
- Performance Metrics Misalignment: Depending on the context, relying solely on accuracy might be misleading. For example, in imbalanced datasets, a model might achieve high accuracy by predicting the majority class but fail to identify minority class instances. In such cases, other metrics like precision, recall, and F1-score are also critical.
- Feedback Loop Issues: In applications using feedback loops, such as recommendation systems, low accuracy can propagate errors, leading to degraded performance over time as incorrect recommendations influence future predictions.
Embed file contents
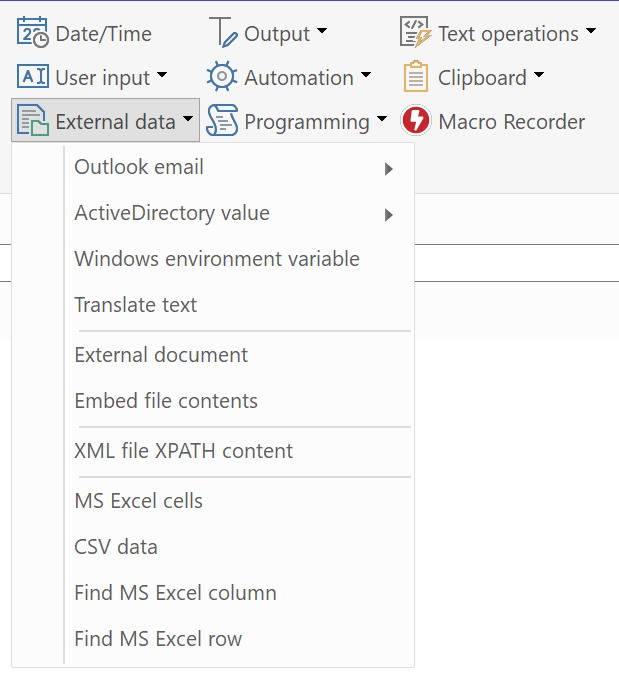
This macro function inserts the entire content of the specified file into the phrase.
Supported file types:
| File Type | File Extension |
|---|---|
| Text files | .TXT, .RTF, .HTM, .HTML, .DOC, .DOCX |
Bitmap files | .BMP, .JPG, .PNG |
This macro require a local Microsoft Word installation.
Insert file
This macro function copies the contents of the specified file into the clipboard and pastes the clipboard into the target application when inserting the phrase, that contains this macro function.
Microsoft Word or Excel files require a local installation of Microsoft Word or Excel.
MS Excel cell contents
This macro function inserts a specified range of cells of a Microsoft Excel spreadsheet.
You can define a range of cells by their start and end row/column coordinates. Multiple cells can optionally be separated with a separator text.
PhraseExpress uses column numbers instead of letter coordinates (so called "R1C1 reference style") to allow you to calculate cell coordinates with the calculation macro function.
To insert the entire spreadsheet instead of a range of cells, use this macro function.
This macro function requires a local Microsoft Excel installation.
Find MS Excel column
This macro function returns the column coordinate (beginning with 1) of the specified Microsoft Excel spreadsheet, that contains the specified search string.
This macro function requires a local Microsoft Excel installation.
Find MS Excel row
This macro function returns the row coordinate (beginning with 1) of the specified Microsoft Excel spreadsheet, that contains the specified search string.
This macro function requires a local Microsoft Excel installation.
CSV file values
This macro function inserts a specified values of a CSV file ("comma separated values).
You can define a range of values by their start and end row/column coordinates (starting with 1). Multiple cells can optionally be separated with a separator text.
XML value
This macro function inserts a XML file value, addressed by its xpath value (see Wikipedia).
This macro function can be used as a data bridge to external databases which can create an XML file.
PhraseExpress accepts files and URLs of XML files stored on a web server.
Name spaces are not supported for xpath qeuries.
Database query
This macro connects to a SQL or Microsoft Access database and outputs the specified query:
This macro function is used to extract data from a database source which is inserted within the phrase where the macro is used. To import an entire database as phrases into PhraseExpress, check out the database import feature instead.
System Requirements
Reading from 3rd party databases require specific drivers:
- Microsoft Access: Microsoft Access Driver (*.mdb)" x86 ODBC driver. To install the 32-bit version instead of 64-bit, use the command line parameter /passive.
- Microsoft SQL: Microsoft SQL NativeClient (Download)
- MySQL: LibMySQL.dll (Copy this file into the PhraseExpress program directory)
Windows environment variable
This macro function inserts the specified Windows environment variable (see Wikipedia).
You can choose any from the default or custom environment variables.
ActiveDirectory variable
This macro function inserts the specified LDAP variable into the phrase.
This macro is useful e.g. for email signatures which are dynamically filled by the ActiveDirectory variables.
The Microsoft ActiveDirectory server must be installed and accessible locally.