Edit phrases
PhraseExpress includes a powerful editor to compose, edit and configure your phrases.
To edit a phrase:
- Right-click any phrase (folder) in the phrase menu and select "Edit":
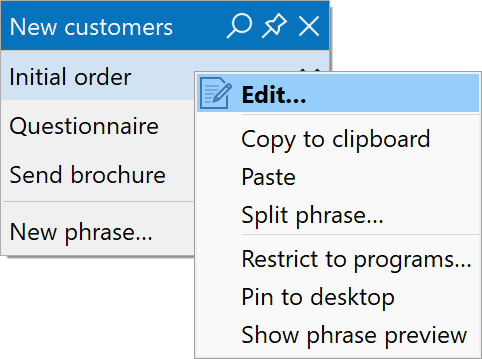
- Right-click the task bar icon and select "Open program window":
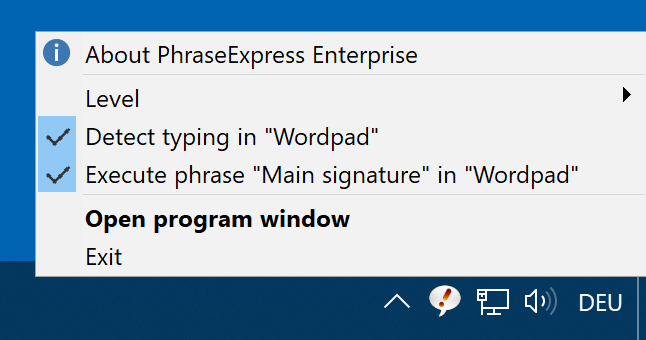
- SHIFT-click the task bar icon to edit the last used phrase:
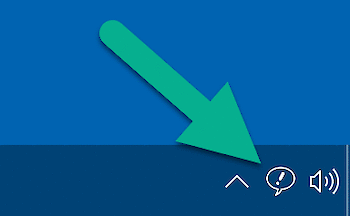
- Press the hotkey you may have defined in the "PhraseExpress settings » Hotkeys" to edit the last used phrase.
Any above action will open the main program window where you edit your phrases:
- Select the phrase in the tree view on the left.
- Edit the phrase properties in the right window pane.
CTRL and/or SHIFT-click to select multiple phrases.
Right-click a phrase folder for bulk editing options.
Phrases cannot be edited in following situations:
- You do not have edit permissions.
- The phrase database file is write-protected on OS level.
- The phrase stored in a read-only system folder (such as clipboard cache, lasted used phrases, text suggestions folder, etc).
- Another user is currently editing the phrase (if using a SQL server).
- The administrator has disabled editing in the PhraseExpress SQL Client Manager.
- The SQL server database is cached for offline-use.
Phrases have following properties:
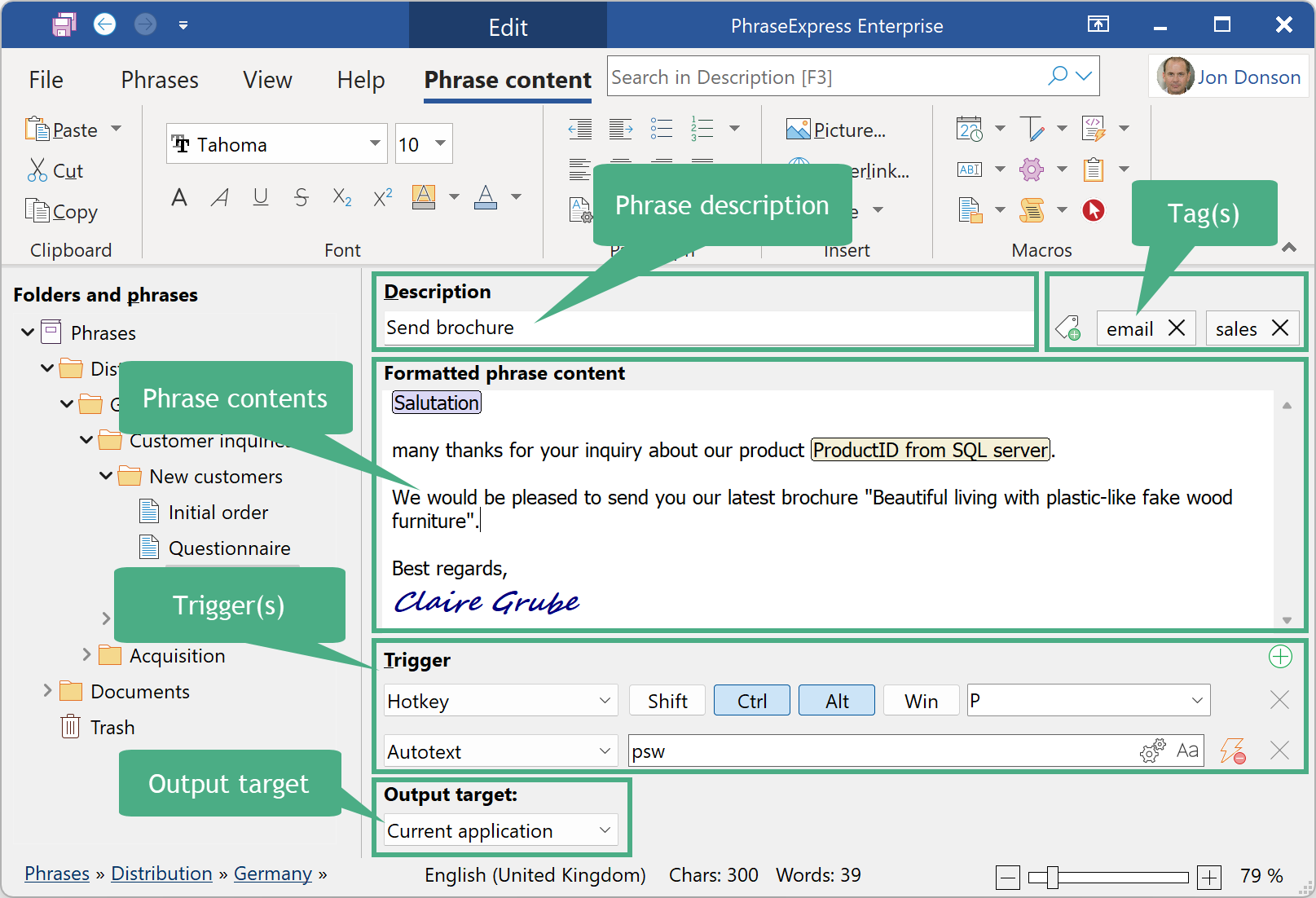
Select any chapter on the right to learn more about the properties.
Table of Contents
- Installation
- System requirements
- Computer installation
- Multiple users
- Portable use
- Switching from portable to installed software
- Switching from SQL to a local phrase file
- Migrating from PhraseExpress Server to NAS/Cloud sync
- Updating an existing installation
- Upgrading to a major new version
- Migration to another computer
- Getting started
- User interface
- Create phrases
- Edit phrases
- Insert phrases
- Manage phrases
- Macro functions
- How macros works
- Adding a macro
- Date and time
- User input
- External Data
- Automation
- Output
- Programming
- String operations
- Clipboard
- Keyboard layout
- Extra features
- Document Generator
- Clipboard Manager
- Artificial Intelligence
- Use on the road
- Gender-O-Matic
- Last used phrases
- Autocomplete
- Spelling
- Capitalize first letter of sentences
- COrrect two initial capitals
- Calc-As-You-Type
- Usage statistics
- Temporarily disable PhraseExpress
- Operating error prevention
- BrowserSearch
- Prevent unwanted interaction
- Sharing phrases
- Cloud/NAS synchronization
- SQL Server
- Benefits
- Limitations
- Installation
- System Requirements
- SQL Client Manager Installation
- Configuring an existing SQL Server
- Microsoft Azure SQL
- Windows clients Installation
- Mac clients Installation
- Upgrade
- Switching from PhraseExpress Server
- Switching from a stand-alone installation
- Switching from a portable installation
- Moving a phrase file to a SQL database
- Moving SQL databases
- Configuration
- Backup
- Uninstallation
- Troubleshooting
- Work with phrase files
- Import external data
- Licensing
- Update check
- Uninstallation
- Settings
- Reference
- Troubleshooting
Table of Contents
- Installation
- System requirements
- Computer installation
- Multiple users
- Portable use
- Switching from portable to installed software
- Switching from SQL to a local phrase file
- Migrating from PhraseExpress Server to NAS/Cloud sync
- Updating an existing installation
- Upgrading to a major new version
- Migration to another computer
- Getting started
- User interface
- Create phrases
- Edit phrases
- Insert phrases
- Manage phrases
- Macro functions
- How macros works
- Adding a macro
- Date and time
- User input
- External Data
- Automation
- Output
- Programming
- String operations
- Clipboard
- Keyboard layout
- Extra features
- Document Generator
- Clipboard Manager
- Artificial Intelligence
- Use on the road
- Gender-O-Matic
- Last used phrases
- Autocomplete
- Spelling
- Capitalize first letter of sentences
- COrrect two initial capitals
- Calc-As-You-Type
- Usage statistics
- Temporarily disable PhraseExpress
- Operating error prevention
- BrowserSearch
- Prevent unwanted interaction
- Sharing phrases
- Cloud/NAS synchronization
- SQL Server
- Benefits
- Limitations
- Installation
- System Requirements
- SQL Client Manager Installation
- Configuring an existing SQL Server
- Microsoft Azure SQL
- Windows clients Installation
- Mac clients Installation
- Upgrade
- Switching from PhraseExpress Server
- Switching from a stand-alone installation
- Switching from a portable installation
- Moving a phrase file to a SQL database
- Moving SQL databases
- Configuration
- Backup
- Uninstallation
- Troubleshooting
- Work with phrase files
- Import external data
- Licensing
- Update check
- Uninstallation
- Settings
- Reference
- Troubleshooting