Licensing
With your purchase, you will receive one or more license keys that you register in your PhraseExpress installation. The license key converts your demo into the paid edition without any reinstall—so you can seamlessly keep working with your existing setup.
To review license status and manage licensing, select "" from main menu of the PhraseExpress main program window.
- Each person needs a separate license.
- One license key can be used either for Windows or Mac, but not simultaneously.
- The license (de)registration requires a short-time internet connection (Privacy policy).
Back-up the installation file as we do not keep a download installer archive.
Registration
PhraseExpress offers following license registration options to meet demand for different use cases (stand-alone installation, use with an SQL server, portable use, large enterprise installation):
Stand-alone use
To register a stand-alone installation:
- Copy the entire license key (begins with "PEX…".) from the license key delivery email into the clipboard.
- Open the PhraseExpress main program window, select "" from main menu.
- In the License Manager, select "" and paste the clipboard containing the license key into the license key input field.
- Press the "Register" button to register the license key.
The license key will be tied to your Windows user name and the program window title changes to either "Standard", "Pro" or "Enterprise Edition" depending on your purchased license.
Multi-user team with phrase sync
If using the sync feature, license keys do not need to be manually registered on each client manually.
Instead, PhraseExpress can automatically distribute a batch of license keys to all joined PhraseExpress clients.
Adding license keys
To provide license keys to all users:
- Make sure that you are the master user of the sync team.
- Copy the list of license keys from the license delivery email into the clipboard.
- Open the PhraseExpress main program, click » tab . If this tab is missing, see step 1).
- Paste the block of license keys into the input box.
- Close the User Management window.
All clients joining the phrase file synchronization (including the master user) will automatically get and register a license key on their next synchronization.
Each user need local internet access on their computer for the short time of license authorization. If you cannot connect the clients to the internet for the short time of license activation, consider using PhraseExpress with a SQL server.
This feature allows to distribute license keys to all users but cannot centrally de-register license keys.
Renewing maintenance
After purchasing a maintenance renewal, you will receive a batch of new license keys.
To apply the maintenance renewal:
- Make sure that you are the master user.
- Copy the new license keys from the license delivery email into the clipboard.
- Open the PhraseExpress main program, click » tab . If tab "" is missing, right-click your entry in the user list, select "" and try again.
- Highlight and replace the existing license keys by pasting the new license keys from the clipboard.
All clients (including the master user) without a license key or with expired maintenance will get and register the new license key upon their next synchronization.
All clients need local internet access on their computer for the short time of license authorization.
Removing licenses
To remove licenses from the current setup, e.g. to move the installation to another environment:
- Make sure that you are the master user.
- Open the PhraseExpress main program, click » tab . If tab "" is missing, right-click your entry in the user list, select "" and try again.
- Remove the license keys from the input box.
- Close the User Management window.
- Manually deregister the license key from each client installation.
You can now re-use the license keys for another installation.
All clients need local internat access on their computer for the short time of license deregistration.
Portable use
To register PhraseExpress running on a portable device:
- Run PhraseExpress from a portable USB thumb drive. Make sure that no PhraseExpress installation exist on the host PC.
- Copy the entire license key (begins with "PEX…".) into the clipboard.
- In the License Manager, select "" and paste the clipboard containing the license key into the license key input field.
- Press the Register button to register the license key.
The license key will be registered online and tied to the USB device hardware and the program window title changes to either "Standard", "Pro" or "Enterprise Edition" depending on your purchased license.
- No PhraseExpress must be installed on the host PC if you want to register PhraseExpress running from a USB stick! Otherwise, the license key will be associated with the PhraseExpress installation on the host PC instead of the USB stick installation. If you have PhraseExpress installed on the host PC, please fully uninstall PhraseExpress from that computer if you wish to register PhraseExpress to the USB stick. Make sure to delete all settings as well when being prompted during the uninstall sequence!
- After registering the USB stick, exit PhraseExpress to make sure, that PhraseExpress writes the registration information on the USB stick.
- In portable mode, the license key is not tied to your user name but to the USB hardware and you must not move the PhraseExpress program folder to any other USB stick without de-registering the license first.
SQL server
If using PhraseExpress with a SQL server, license keys are centrally managed in the PhraseExpress SQL Client Manager.
By default, PhraseExpress automatically connects to the SQL license database and receives a license automatically.
To manually connect to the license database SQL server:
- Register license keys in the central PhraseExpress Client Manager.
- In the PhraseExpress client, click "".
- Enter the connection details and confirm with OK.
De-registration
You can remove a license key registration to:
- Register a new license key after purchasing a maintenance renewal
- Move a license key from one computer to another.
- Assign the license to another user.
To de-register a license key from a user name of a local (server-less) installation:
- Make sure to be logged in with the user name you have been logged in when you registered PhraseExpress.
- Open the PhraseExpress program window and click
- Check if the user name is shown you wish to remove the license key from.
- Press button "".
After successful deregistration, you can use the license key to register a PhraseExpress with another user name.
This operation requires an internet connection to remove the license key association (Privacy policy).
If you already uninstalled the software before deregistering the license key, please install the software again under the same user account under which you registered the license key, register the license key and then perform the procedure described above.
You must not continue to use a deregistered PhraseExpress installation for professional activities anymore.
Maintenance renewal
The end of maintenance is encoded in the first set of four digits of the license key: For example, "0624" stands for a maintenance expiration in June, 2024.
The software does not recognize your maintenance renewal purchase, as the installation operates independently without connecting to us. With your purchase, you have received a new license key and the old license key becomes invalid. You must remove the old license key from the software installation and register the license key you have received with your maintenance renewal purchase:
To renew maintenance for an existing software installation:
- De-register the current license key.
- Register the new license key.
License status
To review the current license status and maintenance time left, select in the main program window:
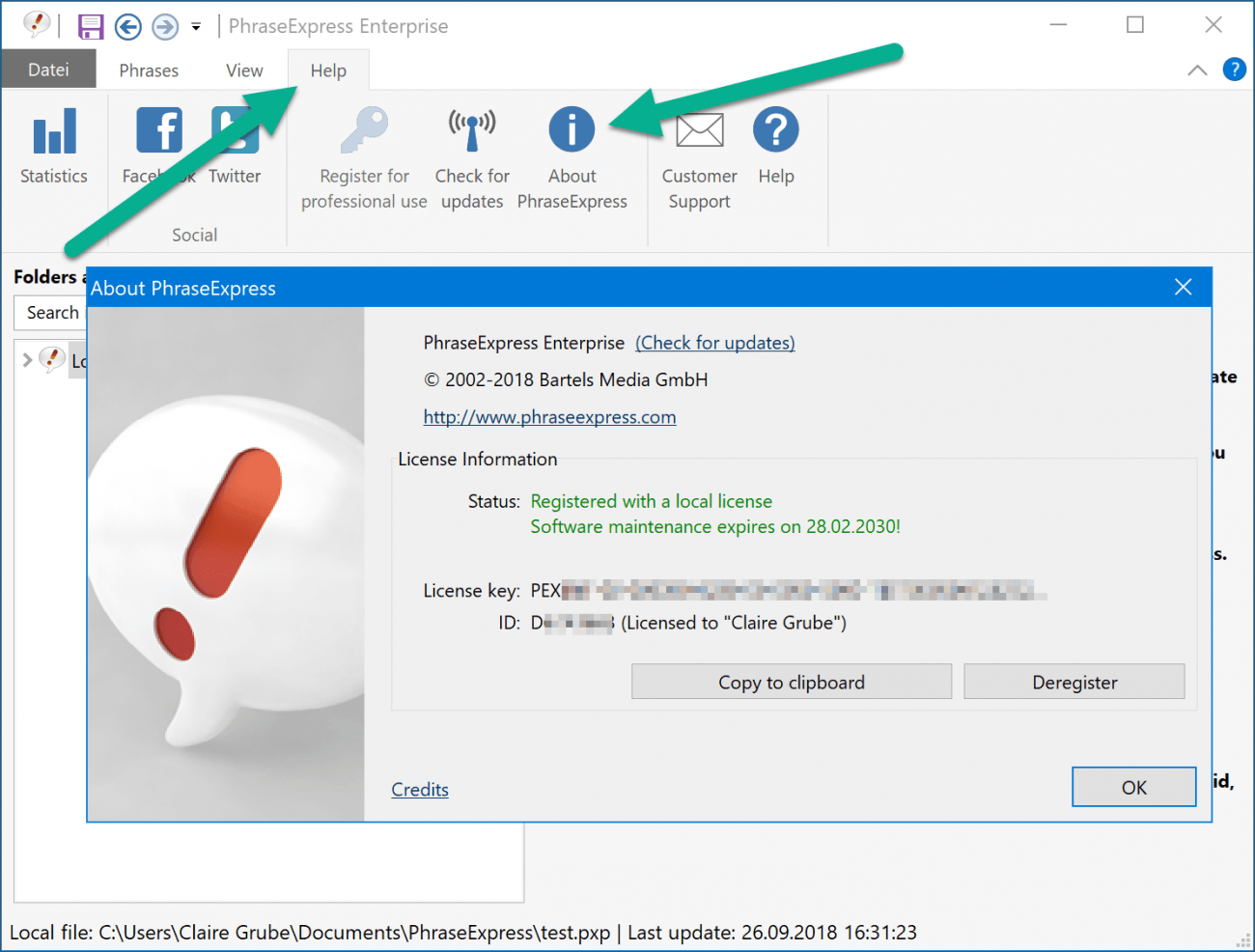
About the user name
You can use the same license key on up to three computers on which you use the same Windows user name.
The user name is not your Microsoft account name.
To review the user name that PhraseExpress uses to identify an user, click "":
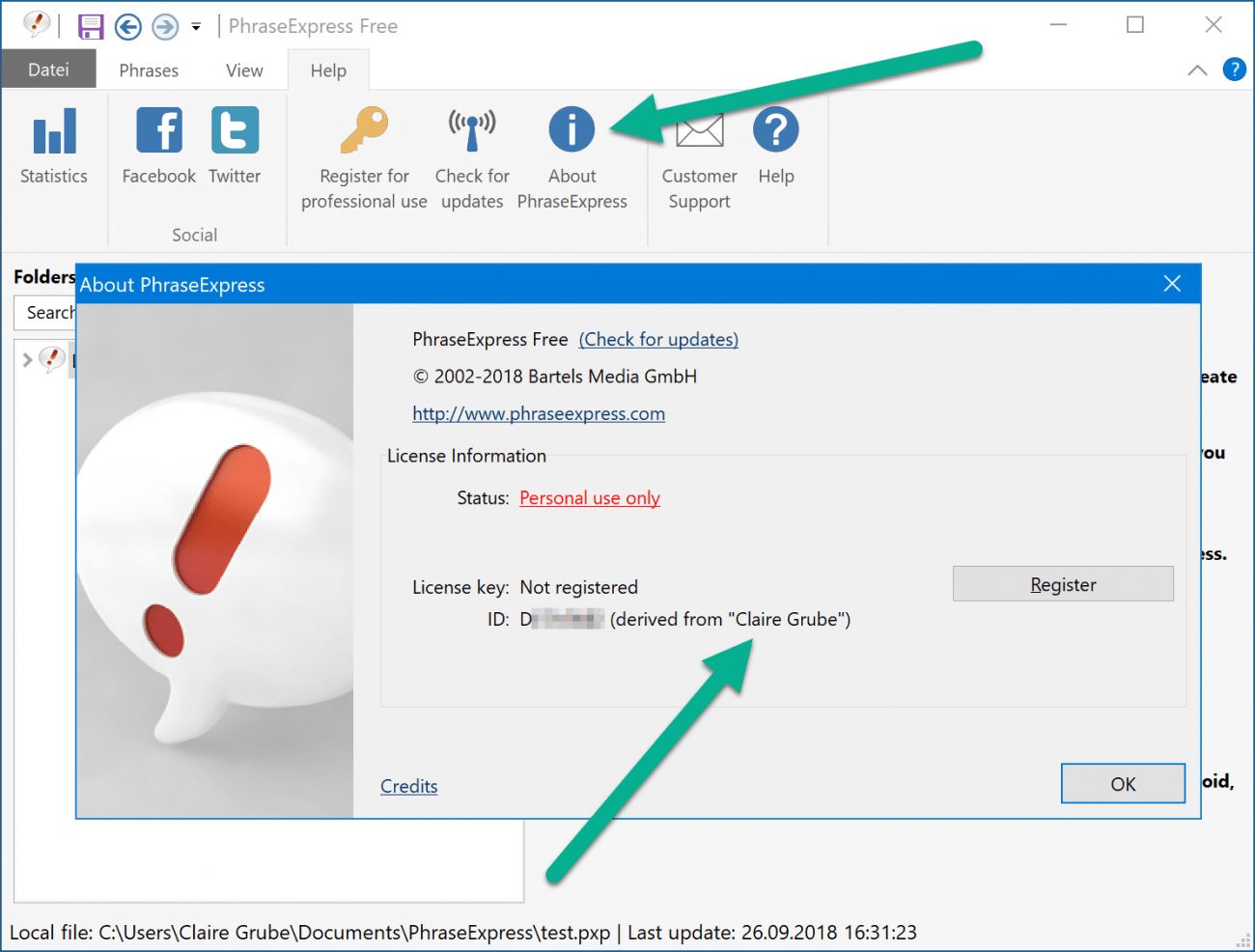
The user name shown in this dialog is the relevant name regarding the PhraseExpress license. It must be the same name on all three computers.
Example: If "Jim" is shown in one installation and "Jimmy" in another, an additional license is required, as PhraseExpress cannot determine from the available information if it is the same person.
If you experience difficulties to register multiple computers with the same license key:
- Make sure, that all PhraseExpress client installations are up-to-date. Versions earlier than v13 have been licensed per computer name and not by the Windows user name.
- If you upgrade your installation from a PhraseExpress v10, 11 or 12, de-register your license key first!
- Make sure, that you use the identical Windows user name on all the computers. This is an essential requirement. If you have the user name "Freddie" on one computer and the user name "Fred" on another computer, the user name really is different and you cannot use the same license key to register PhraseExpress. The user name must be identical because PhraseExpress cannot recognize otherwise, whether you are the same user.
If you use different user names on different computers, you would either need to change the user name or use separate license keys for each different user name.
Changing the user name
Renaming the user account may cause unforeseeable side effects. This instruction is a complimentary service and we do not warrant for any damage or malfunction which this procedure may cause. Consult the maker of your operating system, Microsoft, if you need any further assistance how to configure and use Windows.
To change the Windows user name:
- Carefully read the warning below.
- Press the keyboard shortcut WIN + R .
- Enter "lusrmgr.msc" and confirm with OK.
- Open folder "".
- Right-click your account in the list and select command "".
- Rename the account as desired and restart the computer.