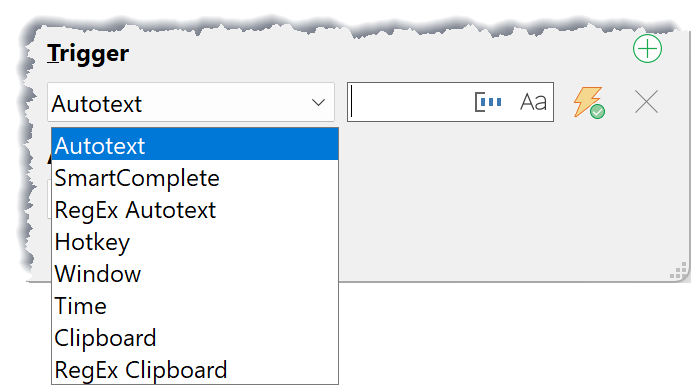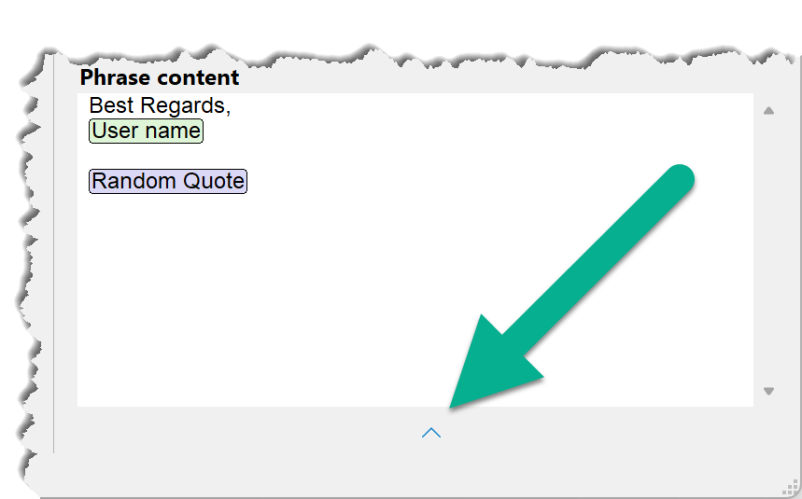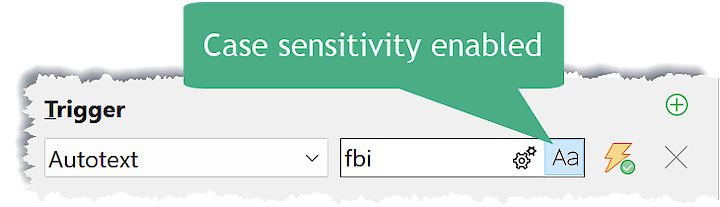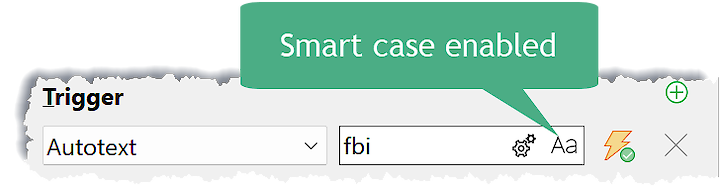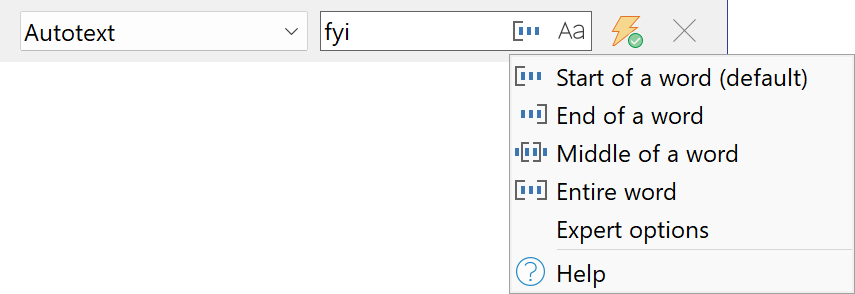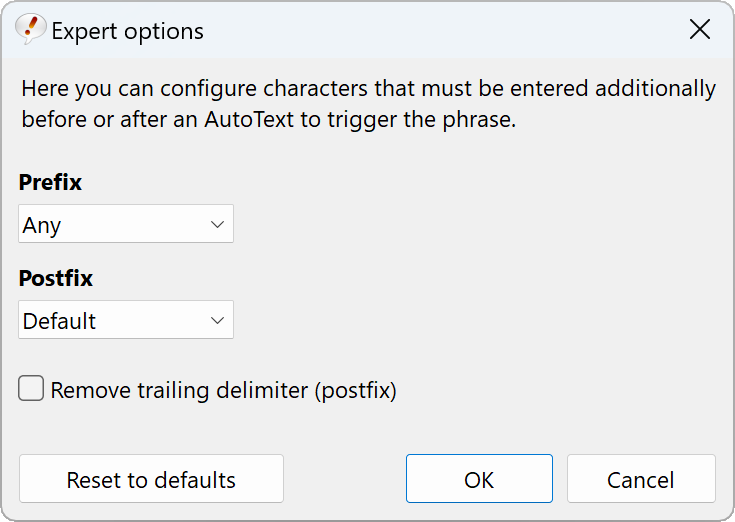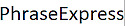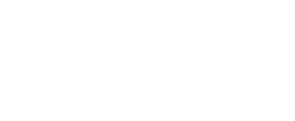Triggers
Hotkeys

A hotkey (or "keyboard shortcut", "key combo", etc.) is a combination of multiple simultaneous keypresses (or mouse clicks) to execute a phrases or to open phrase menus:
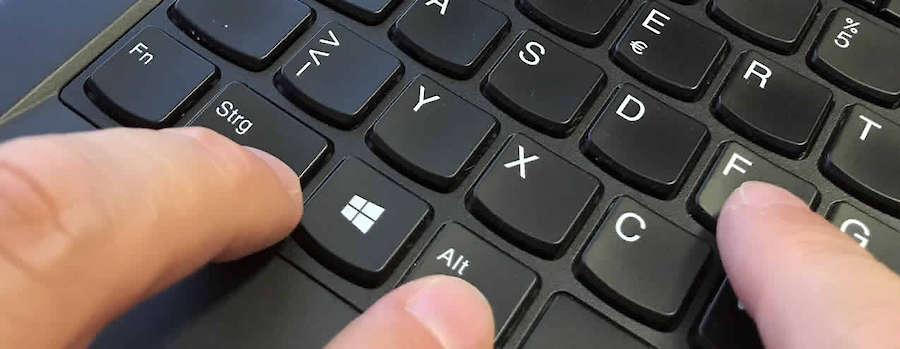
PhraseExpress inserts a phrase if you press its associated hotkey. For example, pressing CTRL+ALT+S can be assigned to insert your signature.
To assign a hotkey to a phrase:
- Select the desired phrase (folder) in phrase tree view.
- Select "" as the trigger type and click the desired combination of CTRL, ALT, WIN and/or SHIFT buttons.
- Click onto the little triangle next to the hotkey input box.
- Select the desired letter (or mouse button) from the popup menu. Alternatively, simply click into the input box and press the entire key combination.
PhraseExpress shows a warning symbol if a hotkey is likely to interfere with other programs. We recommend to use combinations of at least two of the CTRL, ALT,WIN, SHIFT 'modifier' keys plus an additional character.
If you share your phrases with a Mac, modifier keys are mapped as follows:
| Mac | Windows |
|---|---|
| CMD | WIN |
| OPTION | ALT |
| CONTROL | CTRL |
Hotkeys for phrase folders
Hotkeys can also be assigned to a phrase folder. If you press the hotkey, PhraseExpress offers all items of the folder in a phrase menu.
Example: The hotkey CTRL+ ALT+ S could present a variety of email signatures:
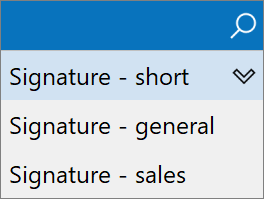
Benefits:
- Using a hotkey for a folder saves you from memorizing many hotkeys for individual phrases.
- Only one keyboard shortcut is needed to access multiple text snippets, circumventing the limited number of available shortcuts and reducing the risk of hotkey conflicts with other applications.
- If text snippets are organized into folders by topic, clever keyboard shortcuts enable quick access to specific themes, such as using CTRL+ ALT+ F for finance-related snippets and CTRL+ ALT+ P for product-related snippets.
- The phrase menu search function will be limited to snippets within the selected folder, making it easier to find relevant content.
- Each folder has an option to create a new text snippet within it. Pressing the theme folder hotkey followed by the up arrow key allows immediate access to the command for creating a new text snippet in that folder, facilitating efficient organization and creation of new snippets.
SmartComplete

PhraseExpress displays a popup menu suggesting all phrases configured with the 'SmartComplete' trigger when you start typing their description.
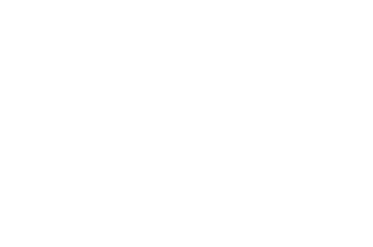
The menu narrows down to matching items as you type. To accept a suggested phrase, navigate with the up/down arrow keys and press the customizable confirmation hotkey.
To dismiss the menu, continue to type or press ESC.
SmartComplete is case-sensitive.
The number of characters before suggestions are shown can be configured in PhraseExpress settings.
An alternative way to find/select a phrase is using the phrase menu search feature. Check it out – it is well worth using it!
Autotext

Autotexts are text abbreviations that trigger PhraseExpress to replace the autotext input with the associated phrase.
Examples:
- Entering the abbreviation 'FBI' can be automatically be replaced and expanded with 'Federal Bureau of Investigation'.
- Spelling mistakes are corrected as-you-type: 'tpyo' » 'typo'.
- A text abbreviation can launch an application; e.g. typing 'calc' can trigger a phrase containing an automation macro to launch the Windows Calculator App.
To assign an autotext to a phrase (folder):
- Select the desired phrase in the main program window.
- Select the trigger type "" and enter the desired text abbreviation.
- Configure autotext options as needed.
A warning symbol indicates if the defined autotext is likely to interfere with your typing.
The maximum autotext length is 32 characters.
Case sensitivity
Autotext abbreviations can optionally be case sensitive, meaning autotext "ty" would be not the same as "TY".
Case sensitivity is indicated with a blue background underneath the case mode symbol:
If case sensitivity is enabled, the text input must match the autotext letter case to trigger the phrase.
To disable case sensitivity, click the case mode symbol. and the blue background disappears:
Disabling case sensitivity enables the "SmartCase" feature which adapts the output letter case to the first entered autotext letter:
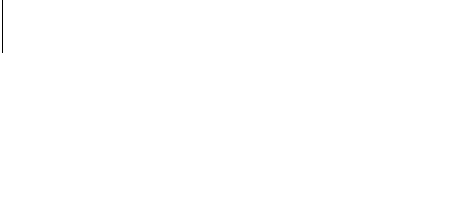
- Enter the first letter of the autotext lower case, to insert a phrase beginning with lower case.
- Begin the autotext with upper case and PhraseExpress will insert the phrase beginning with upper case.
- Enter the first autotext characters in upper case to output the entire phrase in capital letters.
Examples:
| Keyboard input | Phrase contents | Pasted text |
|---|---|---|
| max | maximum | maximum |
| Max | maximum | Maximum |
| MAX | maximum | MAXIMUM |
SmartCase requirements:
- Phrase content must begin with lower case.
- Entire autotext must be lower case.
- The same autotext must not exist in a separate lower and upper-case variation.
- Full phrase upper case output must be enabled in .
Leading/Trailing delimiters
Leading and trailing delimiters define the boundaries of a trigger text, ensuring that text expansions happen only when intended, thereby avoiding unwanted replacements and maintaining typing accuracy.
For example, an autotext "ram" may misfire if you actually wanted to type the word "grammar". So you can define if an autotext shall only trigger if it is in the beginning, end or middle of a word or an entire word:
Start of word (default) - The autotext must follow a click, space, enter, tab or a punctuation mark and is detected after typing the last autotext character. Example: The autotext "ing" would trigger when typing "ing"... but not when typing the word "being". | |
End of a word - The autotext must follow any letter and is detected after entering a space, enter, tab or a punctuation mark. Example: The autotext "ign" would not trigger if typing "ignition" but it would trigger if type "beign " | |
Middle of a word - The autotext must follow any letter and is detected after entering another letter. Example: The autotext "ram" would not trigger when typing " rambo " or " gram " but would trigger when typing "grammar". | |
Entire word - The autotext must follow a space, enter, tab or a punctuation mark and is detected after entering another space, enter, tab or a punctuation mark. Example: The autotext "and" would not trigger when typing " sand " or " andrew " but would trigger only when typing " and ". |
| Prefix/Postfix | Explanation |
|---|---|
(available for postfix only) | There is no character required following the autotext. An autotext is recognized immediately after entering the last character of the autotext. |
Any | There is any character required before/after the autotext. |
Letter / Number | The autotext must follow/be followed by any letter from a-z/A-Z or number 0-9 |
Custom | If you select this option, an input dialog allows you defining a custom set of delimiters. Each character you enter here is treated as a separate leading/trailing delimiter. Enter the delimiter characters one after another. Do not use any separator character. For ENTER use #13 instead. For TAB, use #9. |
(for postfix only) | This option is deprecated. Incremental autotext has no particular postfix that would trigger a phrase. If Incremental autotext is selected as a postfix, all matching items are offered in a popup menu after you begin typing the first letters of a matching autotext. The choices narrow down as you continue typing the autotext. |
Example prefix/postfix settings:
| Prefix | Postfix | Explanation | Notes |
|---|---|---|---|
Default | Default | An autotext such as 'eth' is only recognized when entered as a separate word. It is ignored in 'Ethan', within 'methane' and in the end of the word 'Beth'. | |
Any | None | The autotext example 'eth' is recognized everywhere, e.g. in 'Ethan', within 'methane' and in the end of the word 'Beth'. | This option is suitable e.g. to correct mixed letters at any position of a word. Use with care as such configuration may unwantedly text replacements. |
Default | Letter | The autotext example 'eth' is only recognized in the beginning of a word such as 'Ethan' but ignored within 'methane' or 'Beth'. | This option is suitable e.g. to correct mixed letters at the beginning of a word only. |
Letter | Default | The autotext example 'eth' is only recognized in the end of a word such as 'Beth' but ignored within 'methane' or in the beginning of 'Ethan'. | This option is suitable e.g. to correct mixed letters at the end of a word. |
Remove trailing delimiter
To suppress output of the trailing delimiter after phrase insertion, select "".
RegEx Autotext

This trigger option executes a phrase if your text input matches the specified regular expression.
A regular expression (shortened as "regex") is a sophisticated text matching system. PhraseExpress provides a selection of RegEx autotext examples if you click the triangle icon witihin the input box.
For example, a phrase folder can automatically be shown if you enter any email address. This is different from regular autotext where you could only define a specific email address which wouldn't make much sense.
Stay clear if you don't know how to use RegEx. It's for experts only!
Window
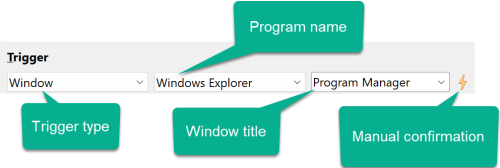
This trigger executes a phrase if the focus switches to the program window with the specified program name and window title.
For example, you can automatically show a specific phrase folder whenever you launch or switch to a specific program window.
Time

This trigger executes a phrase every day at the time specified.
Clipboard

This trigger executes a phrase if the Windows clipboard is filled with the text string specified for this trigger.
Application example: When copying a specific email address into the clipboard, PhraseExpress offers a choice of actions (for example, sending a predefined email to this very email address).
RegEx Clipboard

"RegEx clipboard" triggers a phrase if the clipboard contents matches the specified regular expression.
Application example: When copying any internet address to the clipboard, PhraseExpress can show a phrase menu to offer different actions for the copied URL (for example, opening it in the browser, sending the URL with an additional text by e-mail, etc.).
A regular expression (shortened as "regex") is a sophisticated text matching system. PhraseExpress provides a selection of RegEx autotext examples if you click the triangle icon of the input box.
Stay clear if you don't know how to use RegEx. It's for experts only!
Optional vs Automatic execution
You can opt to execute phrases automatically upon meeting the trigger condition or may alternatively get a suggestion popup which you can accept or dismiss.
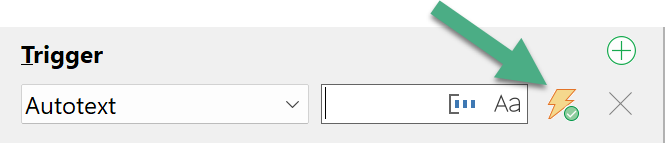
The automatic mode is indicated with the green checkmark indicator in the "lightning" button. Example: When using autotext as the trigger, the phrase is inserted immediately after the last character of the autotext is typed:
Avoid using this setting if the defined autotext could be a substring of a word. For instance, selecting "hav" as the autotext could inadvertently trigger a text replacement whenever typing common words like "have," "behave," etc. | |
If this mode is selected, the phrase is presented in a popup menu instead of being inserted automatically:
This setting gives you the option to accept the suggestion or to dismiss it on a case-by-case basis. |
When configuring the autotext option for a phrase folder, PhraseExpress allows you to apply the setting to all items in the folder. This chosen autotext option then becomes the default for new items added to that folder, enabling the definition of distinct autotext preferences for various phrase folders.
Reusing triggers
The same trigger can be defined for multiple phrases. For example, you can re-use the same hotkey for multiple phrases (or folders).
Benefits:
- Re-using autotexts or hotkeys reduces the amount of triggers to memorize.
- If you can't find a suitable autotext for a phrase, you can use a more generic one that you apply to multiple phrases.
- You can collect multiple phrases with the same topic by applying the same trigger.
- If you just can't find a distinctive autotext, you can just use any existing trigger without annoying "autotext conflict" errors.
If you enter a trigger assigned to multiple phrases, PhraseExpress does not know which of the items you want, so it presents all matching items in a selection menu:
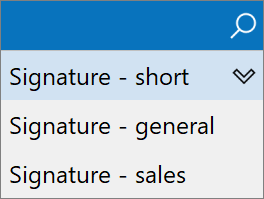
Autotexts that are associated to multiple phrases are indicated in the autotext input box of the main program window with an icon . Right-click the symbol to search all phrases using the same autotext.