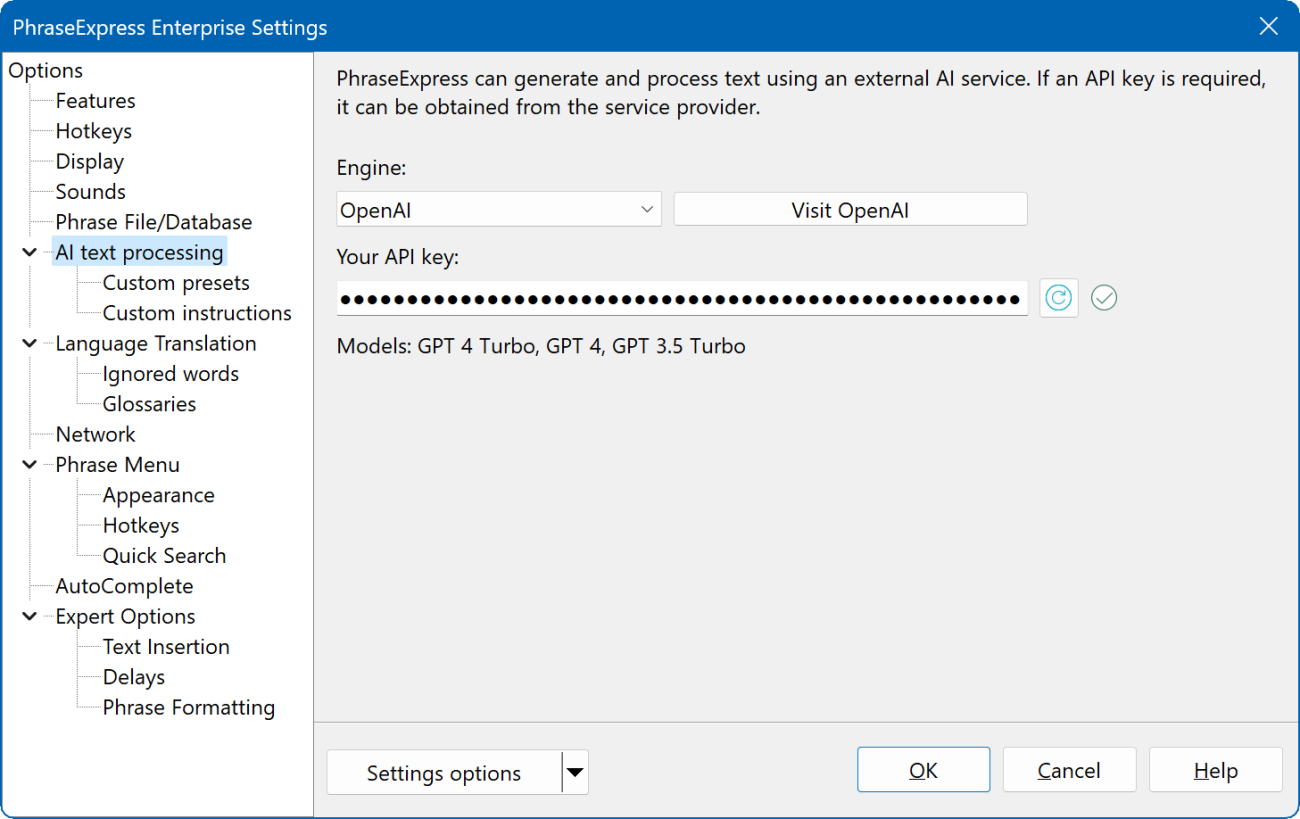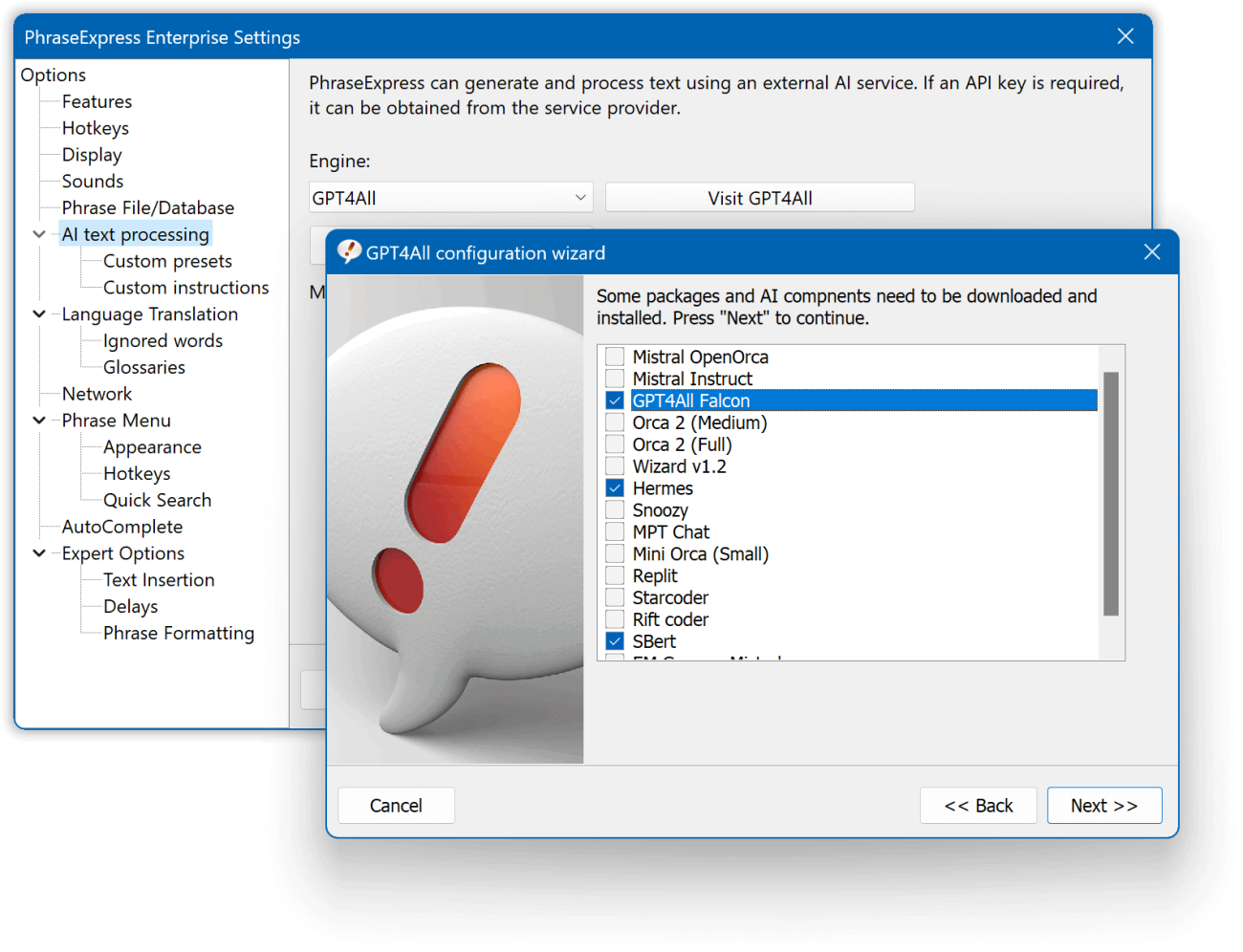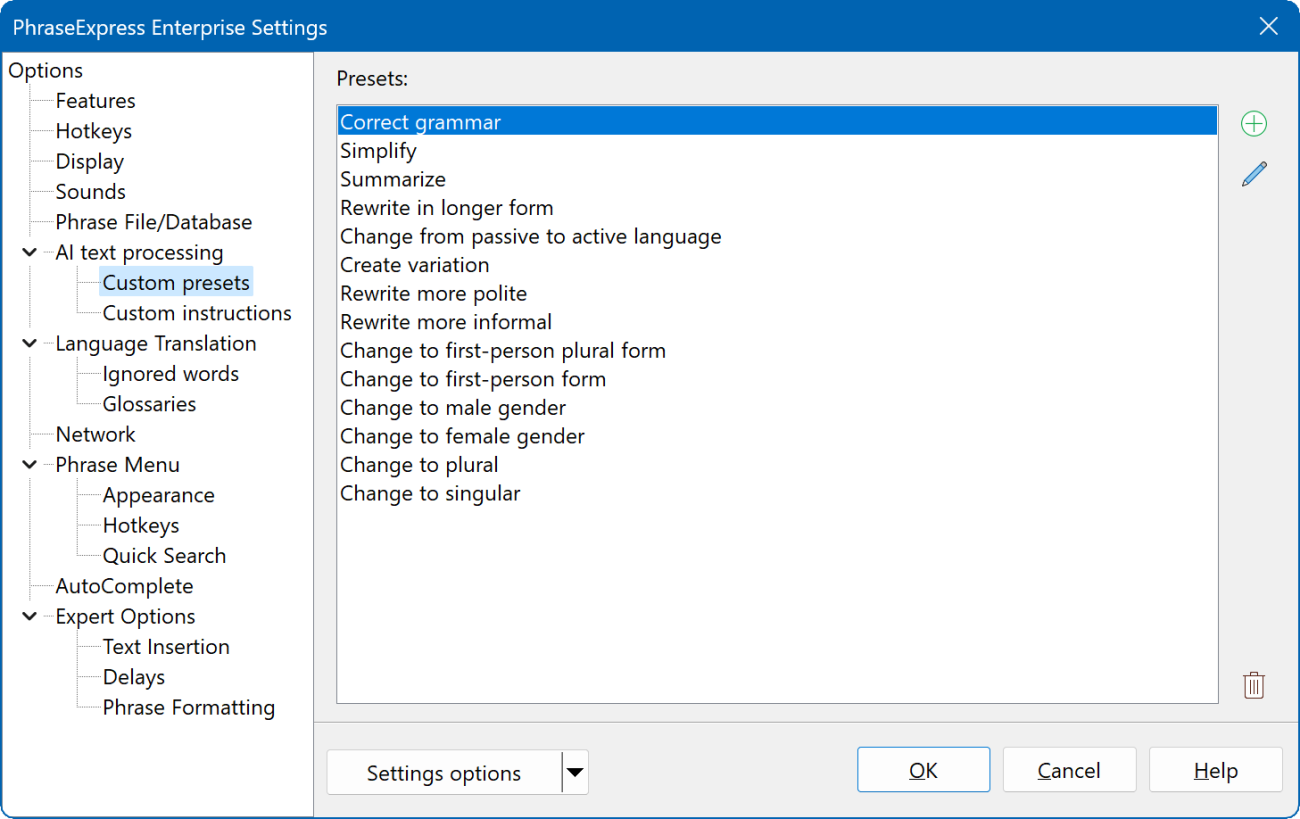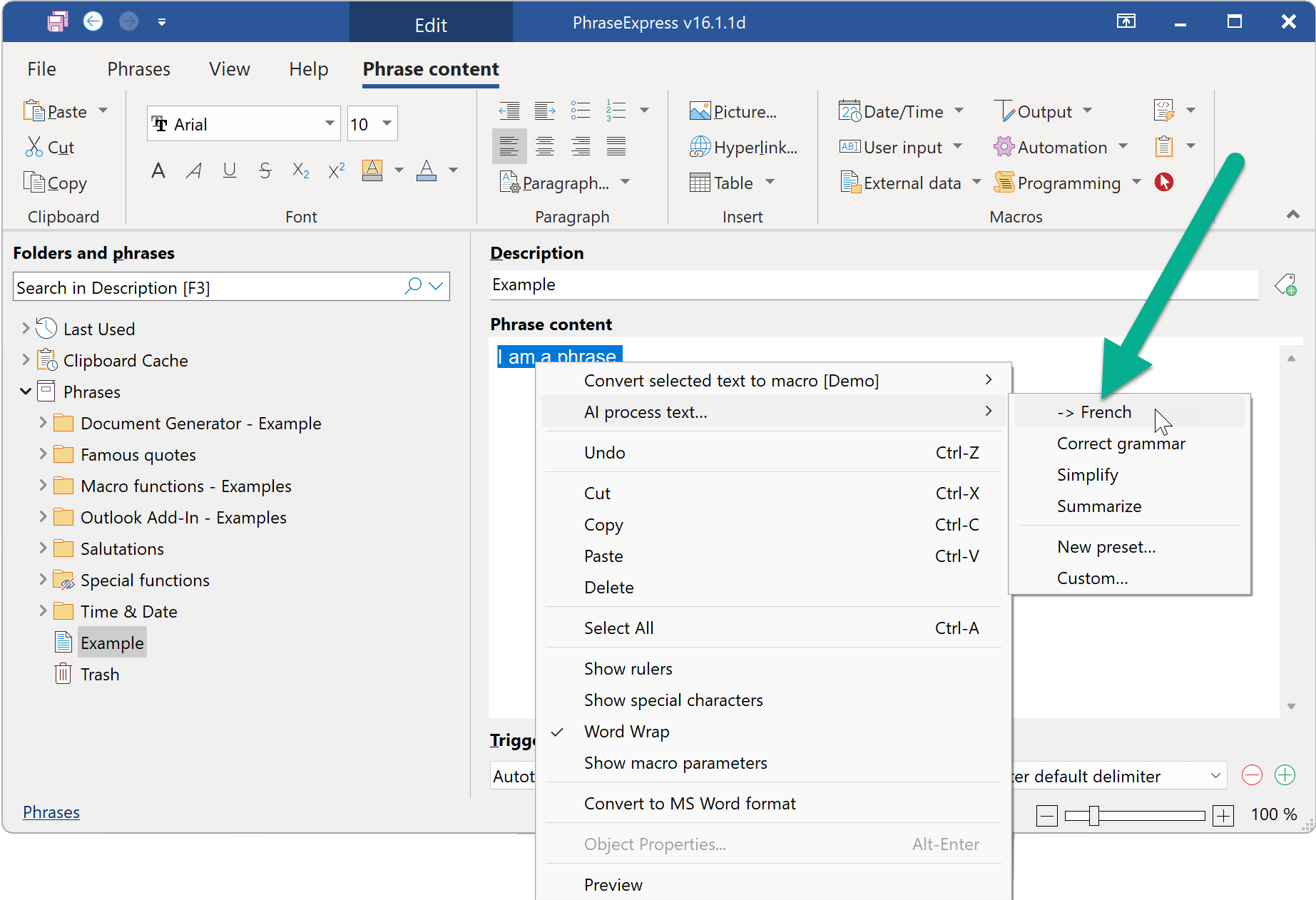AI Text Processing
Before you can use AI features, the desired cloud-based or self-hosted AI model(s) must be initialized in PhraseExpress first:
PhraseExpress supports multiple online cloud-based AI engines and self-hosted options. You can configure them one after the other and switch between them in above dialog window as needed. This is a one-time procedure.
Benefits of cloud-based AI engines:
- Fastest performance.
- Low computing resources required on your local PC.
- Access to latest language models.
Benefits of self-hosted AI engines:
- No subscription required. There are no charges or fees.
- No AI related data leaves your computer.
- Independent from internet access.
Disadvantages of self-hosted AI engines:
- Self-hosted AI has enormous hardware requirements that can cause long waiting times even on modern PCs. Consider using compact language models.
- A selection of open-source language models may not be allowed for commercial use.
To enable an AI engine:
- Open the PhraseExpress main program window and select
- Select the desired AI engine from the popup.
- Configure the AI engine as described below.
PhraseExpress itself does not perform any AI processing itself but integrates 3rd party AI engines into the user interface.
Due to the early stage of AI technology, the AI text output can be nonsensical, and the feature is considered experimental. It is provided "as-is" and is not part of the official PhraseExpress specification.
OpenRouter (recommended)
"OpenRouter" is an online aggregator service that provides all established AI language models (LLMs) through a single user account, such as OpenAI, Anthropic, Google Gemini, Mistral, Cohere, Meta, xAI, DeepSeek, Fireworks AI, Together AI, Groq, Hugging Face, Replicate, Perplexity AI, Hyperbolic, Anyscale, DeepInfra, Novita AI, Qwen, Alibaba and hundreds more.
We recommend OpenRouter as our preferred cloud-based AI solution (vs a locally operated AI):
- Seamless integration
- Large LLM diversity
- Unified billing
The service requires an "API key" which you receive after registering an OpenRouter account.
To use OpenRouter with PhraseExpress:
- Register an account at OpenRouter.ai.
- Go to its online service user profile and create a personal "API key" (example: 43943f3fd-r46f-0kqeb-55c-6lk3l2s183ab8).
- Copy the API key into the clipboard.
- Open the PhraseExpress .
- Select "" as the Engine.
- Paste the API key into the API key input box.
A green check mark indicates successful activation in PhraseExpress:
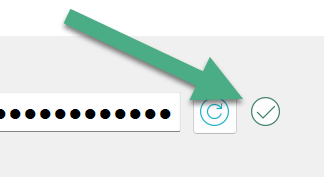
Keep your API key at a safe place. PhraseExpress stores the key with encryption. You will not be able to restore it from there.
If the API key is not accepted, check if you mistyped or copied extra characters or spaces. Also, check funds and your account status.
Your prompts/text will transmitted over the internet to the online service via a https port 443 to "https://openrouter.ai/api/v1" .
PhraseExpress itself does not perform the AI processing but integrates the 3rd party service into the user interface. Fees may apply for each text processing.
OpenAI
Using the commercial cloud-based OpenAI service requires an "API key" which you receive after registering an account at OpenAI.com (not to be confused with ChatGPT!).
To enter the OpenAI API key in PhraseExpress:
- Register an account at OpenAI.com (select "API", not "ChatGPT"!).
- Go to your OpenAI user profile and create a personal "API key" (example: 43943f3fd-r46f-0kqeb-55c-6lk3l2s183ab8).
- Copy the API key into the clipboard.
- Open the PhraseExpress .
- Select "" as the Engine.
- Paste the API key into the API key input box.
A green check mark indicates successful activation in PhraseExpress:
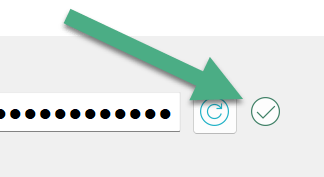
Keep your API key at a safe place. PhraseExpress stores the key with encryption. You will not be able to restore it from there.
If the API key is not accepted, check if you mistyped or copied extra characters or spaces. Also, check funds and your account status.
Your prompts/text will transmitted over the internet to the "OpenAI" online service via a https port 443 to "https://api.openai.com/v1" or "https://api.openai.com/v1/chat" .
PhraseExpress itself does not perform the AI processing but integrates the 3rd party service into the user interface. Fees may apply for each text processing.
Anthropic
Using the commercial Anthropic AI service requires an "API key" which you receive after registering an account at Anthropic.
To enter the API key in PhraseExpress:
- Register an account at Anthropic.
- Add funds to the account.
- In the Anthropic API dashboard, under "API keys" create an API key (example: sk-ant-api03-IPd...CVFA).
- Copy the API key into the clipboard.
- Open the PhraseExpress .
- Select "" as the Engine.
- Paste the API key into the Macro Recorder API key input box.
A green check mark indicates successful activation in PhraseExpress:
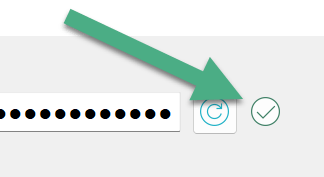
Keep your API key at a safe place. PhraseExpress stores the key with encryption. You will not be able to restore it from there.
If the API key is not accepted, check if you mistyped or copied extra characters or spaces. Also, check funds and your account status.
PhraseExpress itself does not perform the AI processing but integrates the 3rd party AI service into the user interface and your prompts/data will be transmitted over the internet to the AI online service. Fees may apply for each text processing.
Ollama (self-hosted)
![]() PhraseExpress supports the free self-hosted AI engine "Ollama" with GPU acceleration support and a variety of language models, such as DeepSeek or Llama 3.x.
PhraseExpress supports the free self-hosted AI engine "Ollama" with GPU acceleration support and a variety of language models, such as DeepSeek or Llama 3.x.
To enable Ollama:
- Open the .
- Select "Ollama" from the drop-down menu "".
- Click . PhraseExpress will open the provider homepage.
- Download and install the Ollama software from the provider webpage and then return to PhraseExpress.
- Select the desired language model(s). Please check Ollama homepage for details.
After download & installation, PhraseExpress lists all successfully initialized language models. Those can later be selected in the actual AI dialog windows.
Additional language models can be added/removed at any time in this settings window.
GPT4All (self-hosted)
PhraseExpress supports the free AI engine "GPT4All" with a variety of language models:
Disadvantages of using GPT4All compared to Ollama:
- No GPU support (graphics adapter acceleration)
- Not available on PhraseExpress for Mac.
To enable GPT4All:
- Open the .
- Select "" from the drop-down menu "".
- Click . PhraseExpress opens the Microsoft Store, if the required Python component could not be found on your PC.
- Download and install the Python component and return to PhraseExpress.
- Select the desired language model(s). Please check GTP4All homepage for system requirements.
PhraseExpress will list all successfully initialized language models. Those can later be selected in the actual AI dialog windows.
Additional language models can be added/removed at any time in this settings window.
Presets
PhraseExpress comes with a selection of (editable) presets, enabling you to use the AI technology out of-the-box:
Adding new Presets
To create a new preset:
- Open the ""
- Click the Plus-button right next to the preset list.
- Under "", give your new preset a descriptive name.
- Under "" (aka "prompt"), describe in natural words, how you want the AI to process the text:
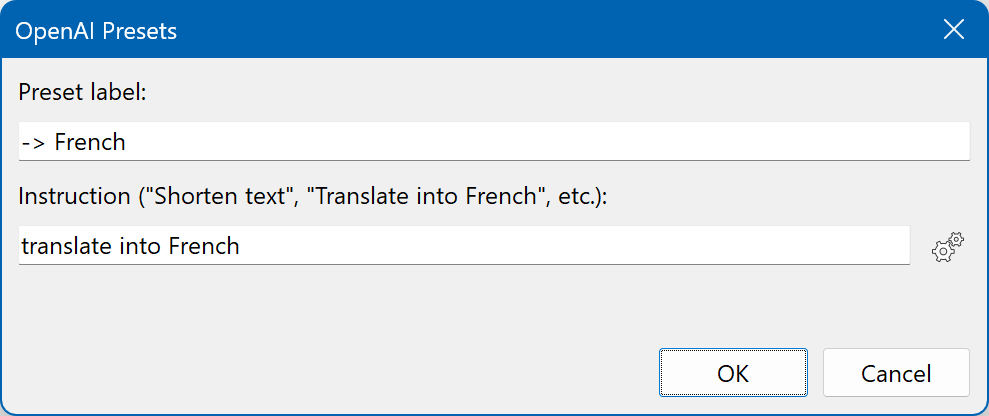
- Click the cog wheel to select the desired AI engine, language model and AI-related parameters.
You now have quick access to your new preset by selecting any text in a phrase and right-clicking into the phrase contents:
Presets are saved in the PhraseExpress program configuration file.
Editing presets
To edit a custom preset, double-click the desired preset in the list, or select it and press the pencil icon.
Deleting presets
To delete a preset, select it in the list of presets, click the trash bin in the lower right of the settings page and confirm the confirmation dialog.
Sample presets shipped with PhraseExpress can be deleted but not restored. You would need to recreate them on your own.
Custom instructions
In this dialog, you describe in natural language how you want the AI to respond.