Installation
This section describes how to configure PhraseExpress for use with a Microsoft SQL server.
System Requirements
- The regular PhraseExpress Client on all Windows or Mac workplaces.
- The free "PhraseExpress SQL Client Manager".
- Microsoft SQL Server 2012-2022 or Azure SQL or AWS SQL. Our "PhraseExpress SQL Client Manager" can optionally install a pre-configured and free "Microsoft SQL Server Express Edition".
- "Microsoft Native SQL Client" or alternatively an ODBC driver from version 13. A "Microsoft Native SQL Client" is included in the installation of the PhraseExpress Client and the PhraseExpress SQL Client Manager.
All users require "view definition" rights in the "master" SQL database.
SQL Client Manager Installation
We recommend to watch the step-by-step installation video instructions:
To install the PhraseExpress SQL Client Manager:
- Download and install the "PhraseExpress SQL Client Manager", preferably on the computer running the SQL server in favor of a direct and stable connection.
- The installer offers you to install a pre-configured Microsoft SQL Server in the free Express Edition which is "ready-to-use" and suitable for most use cases.
- Launch the PhraseExpress SQL Client Manager. The initial installation wizard guides you through the creation of the phrase and license database.
- If you have purchased PhraseExpress, register the license keys. Without license keys, you can evaluate PhraseExpress with all features.
Install and run the regular PhraseExpress clients on all workstation computers. If the PhraseExpress SQL Client Manager is kept running, the clients should auto-connect to the SQL server.
If the SQL Server is not installed despite selecting the option, make sure that the ".NET Framework" is installed in the Windows program "Windows Features".
Configuring an existing SQL Server
If you want to use an existing Microsoft SQL Server for PhraseExpress, you may need to configure it:
- If you want the PhraseExpress SQL Client Manager to find the SQL server automatically, change the "" service default setting from "Disabled" to "Automatic" in the "Microsoft SQL Configuration Manager":
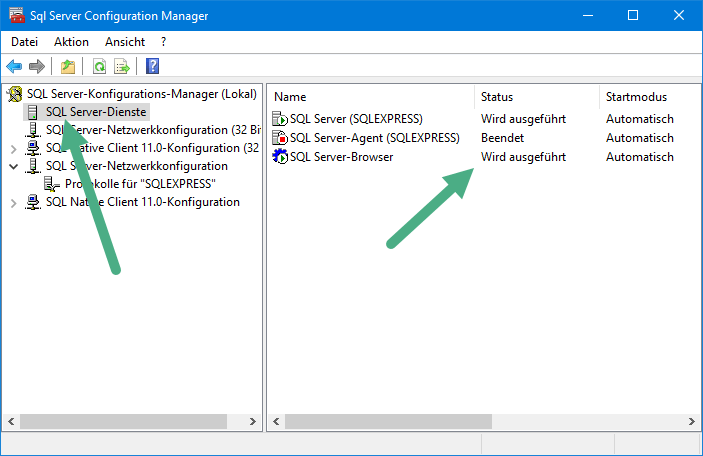
If the "SQL Server Browser" service is stopped, right-click the entry and enable it. - In the same "Microsoft SQL Configuration Manager", make sure that the TCP protocol is enabled:
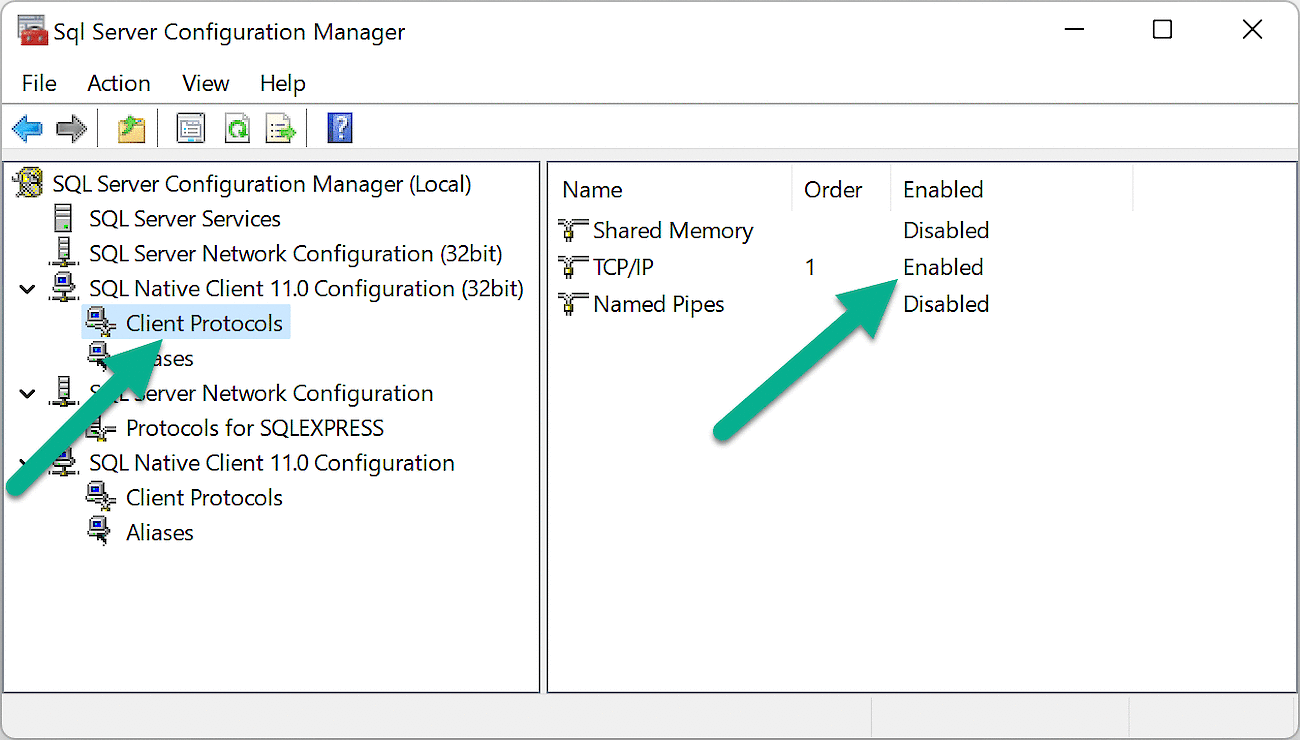
and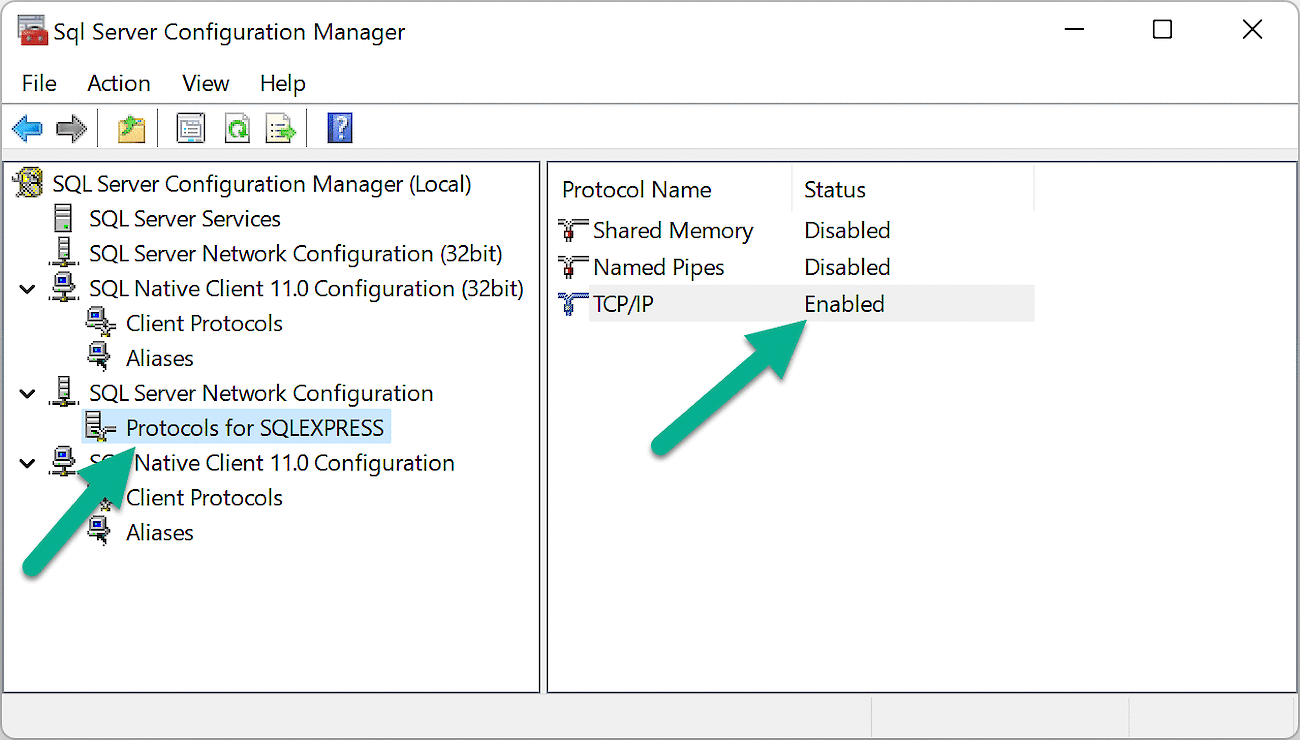
and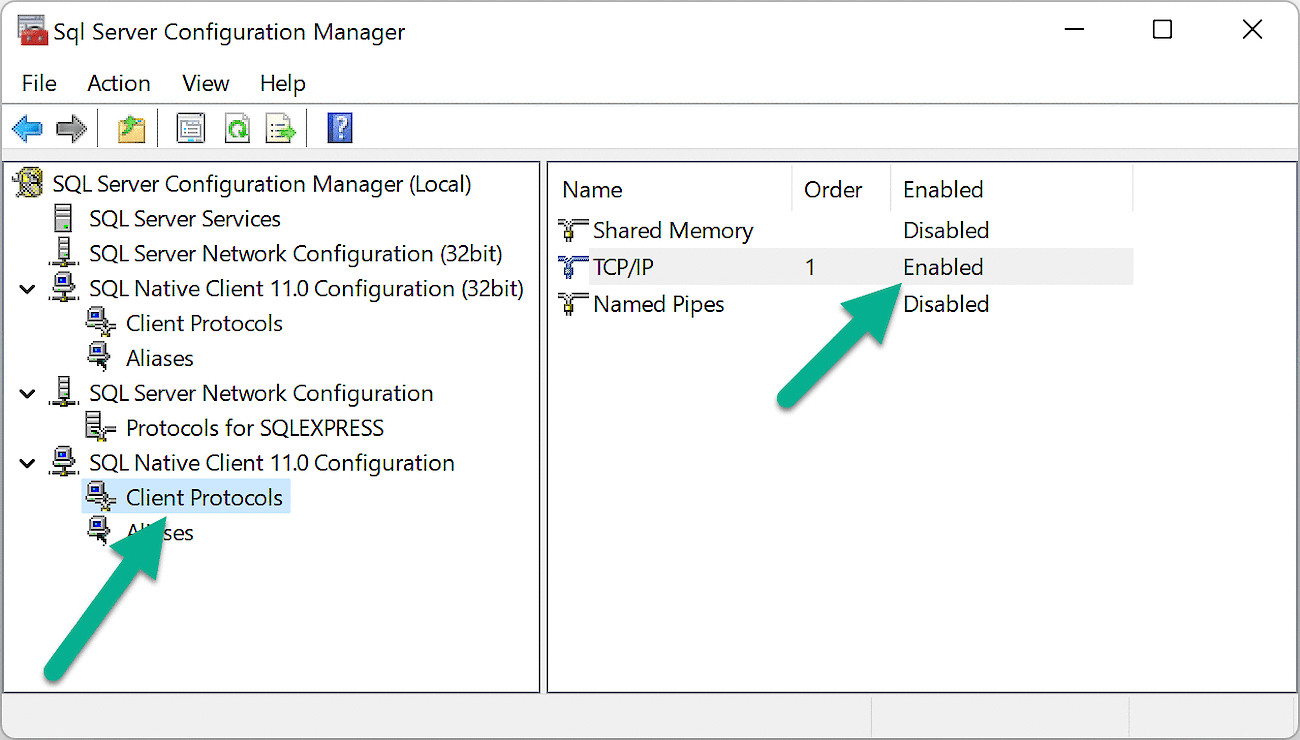
If any TCP protocol is disabled, right-click the entry and select "Enable" from the popup menu. - Microsoft SQL Server should be configured to use a static TCP port (required if using PhraseExpress on a Mac). In the "Microsoft SQL Configuration Manager", select "", right-click the TCP/IP protocol item, select "", switch to tab "" and scroll down to section "": Configure a TCP port, e.g. the standard SQL server port 1433 for all IP entries and disable "" by blanking its input field(!):
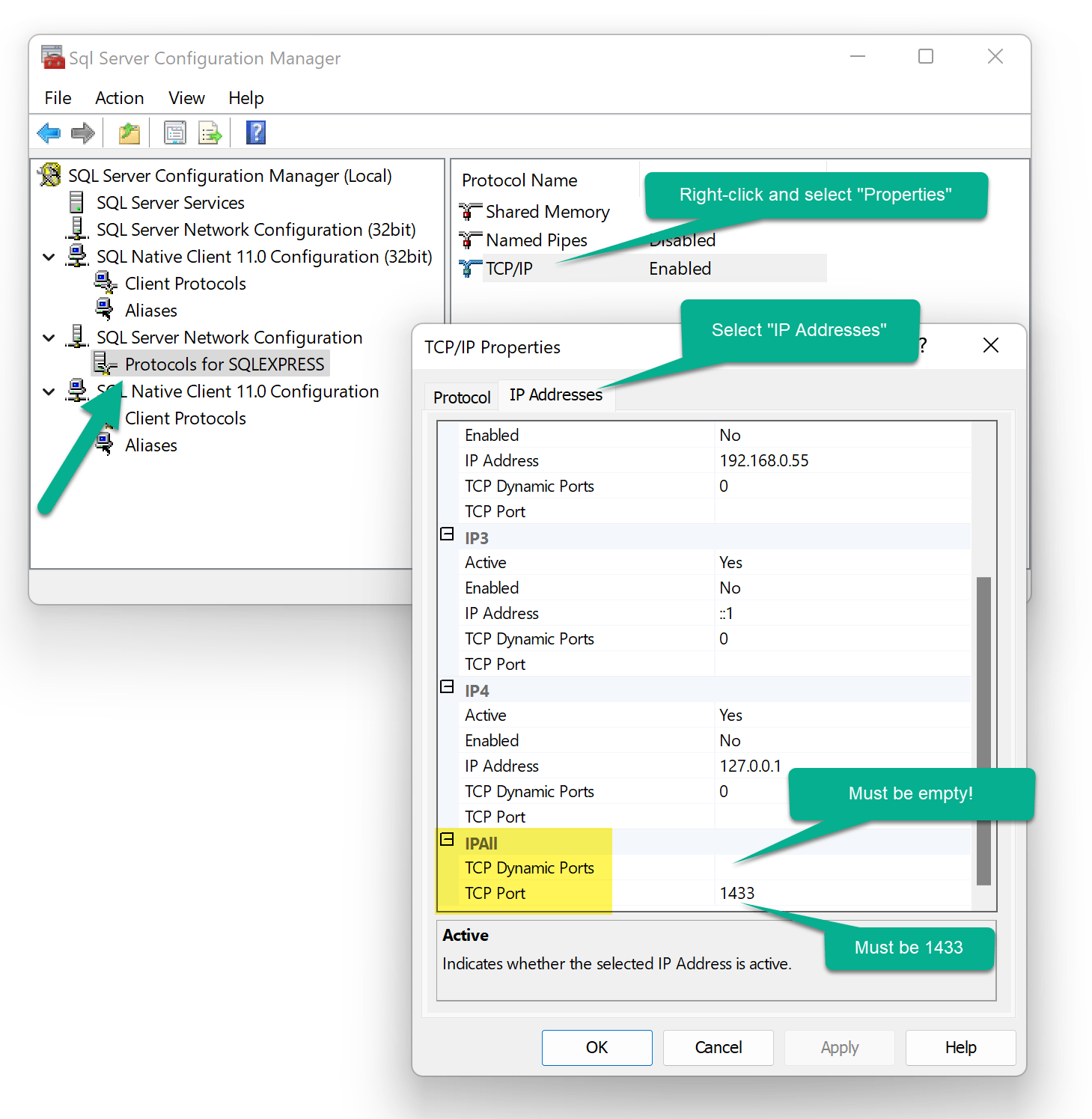
IMPORTANT: The default 0 ("zero") does not disable "TCP Dynamic ports". It must be blank. Please find more information in the Microsoft SQL Configuration Manager documentation. - On the server computer, you must configure the firewall to allow incoming connections on the configured TCP port:
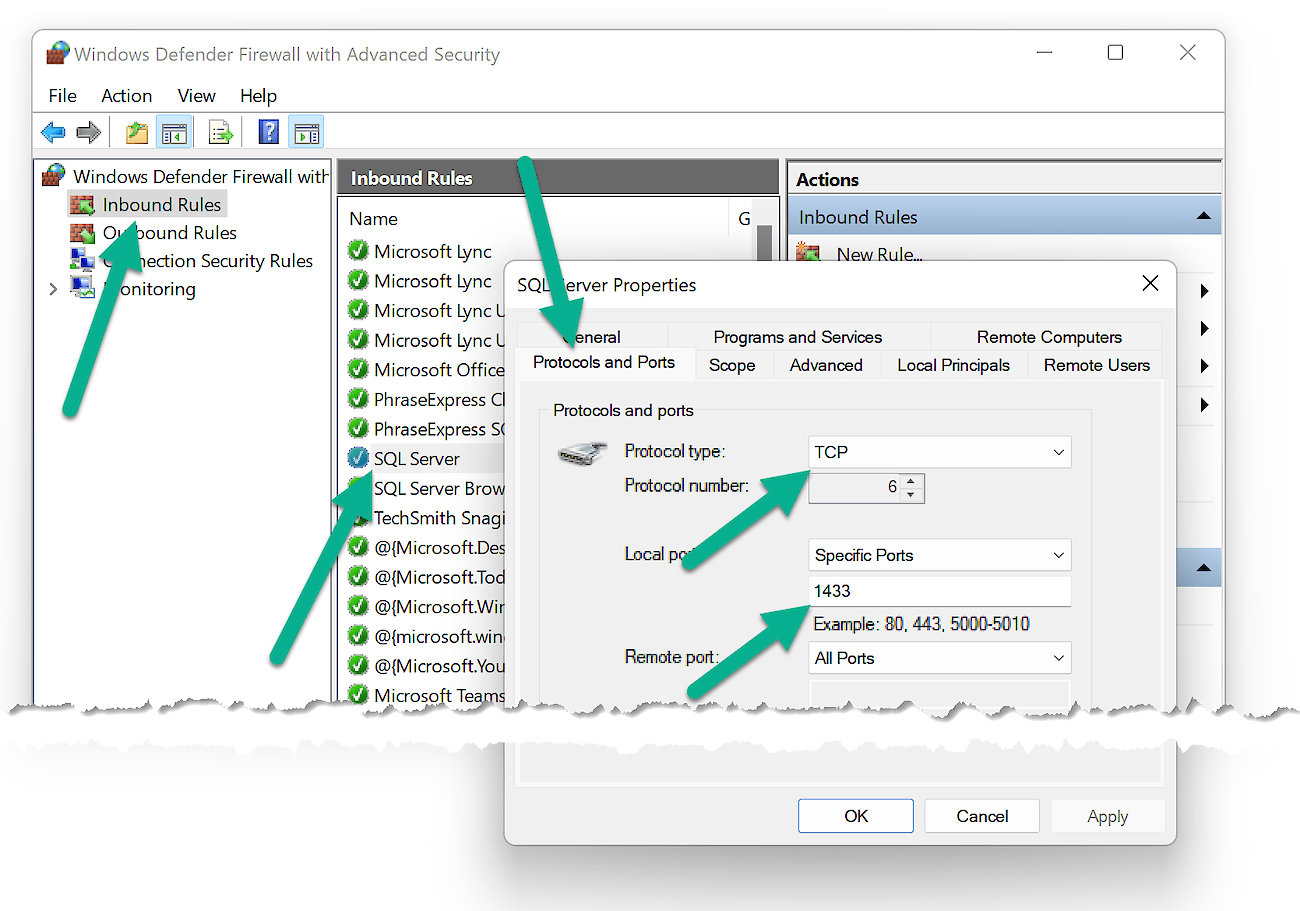
If you change the TCP port in the SQL server configuration, you must update the firewall rule accordingly. - If "" is used, add users, that shall be allowed to connect to the SQL server in the "PhraseExpress SQL Client Manager" under Tab "".
- If PhraseExpress Mac clients are used, the authentication mode must be set to "". This can be configured with the "Microsoft SQL Server Management Studio" (free download) under the "" (instructions):
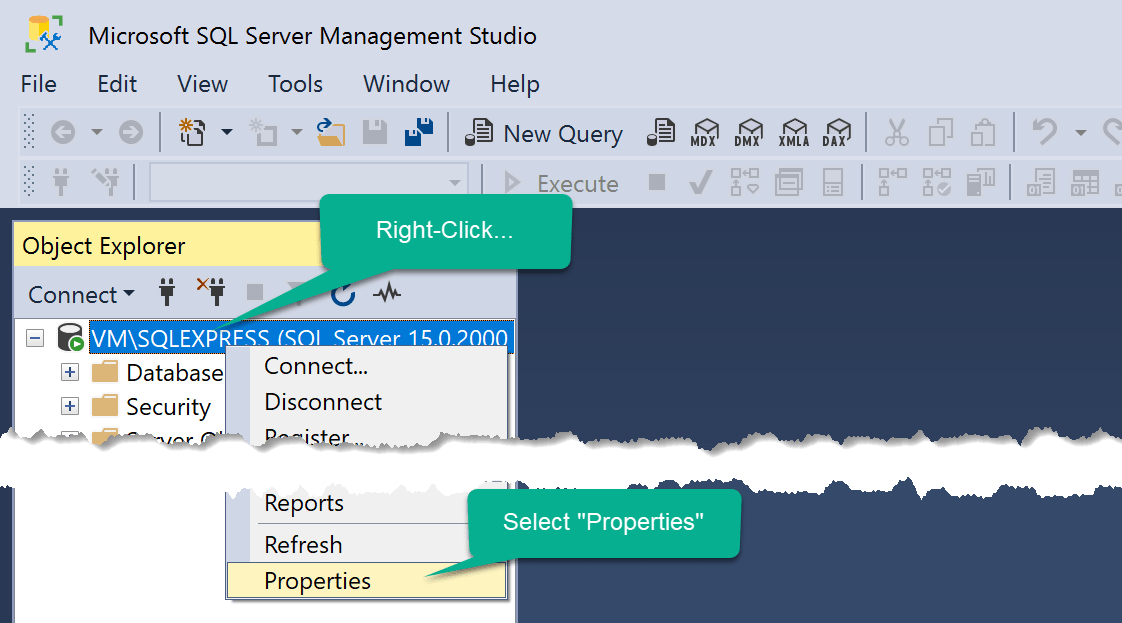
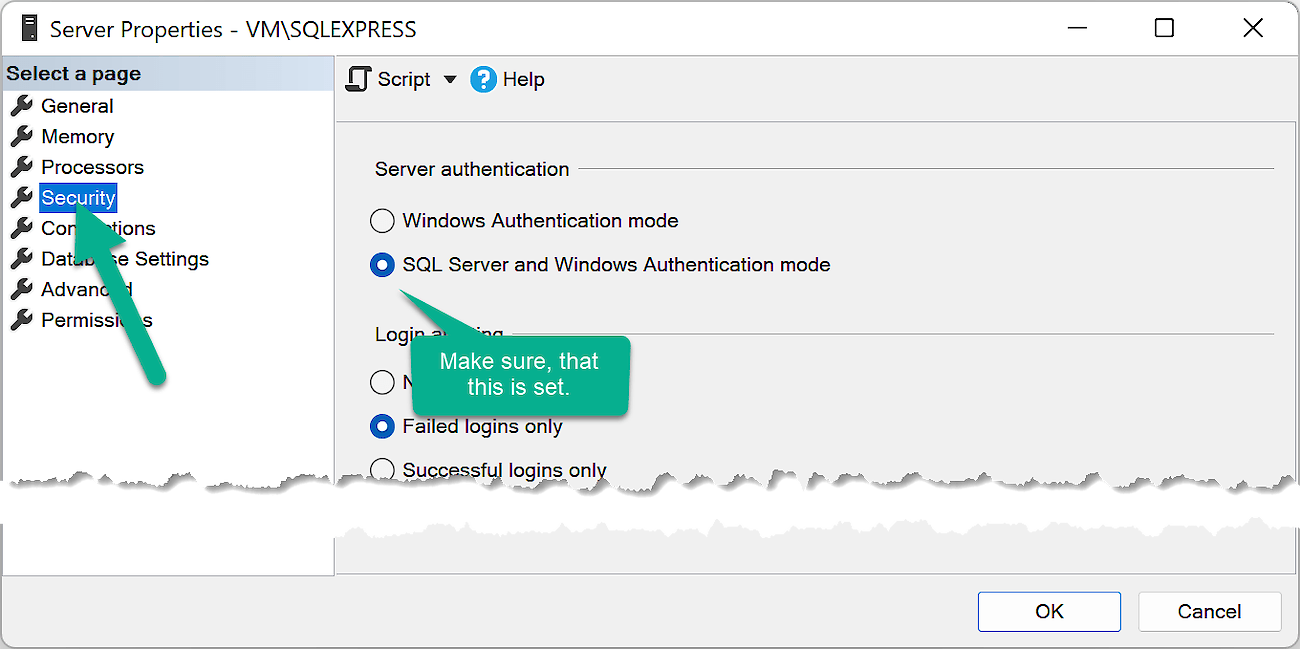
The SQL server service must be restarted before any configuration change takes effect.
Consult your IT administrator before you make any changes to the SQL server configuration.
Windows clients Installation
- We strongly recommend to have the PhraseExpress SQL Client Manager is running in the background to allow the PhraseExpress clients finding the SQL server automatically.
- Install the PhraseExpress client (download) on all workstations. Make sure to keep the option "MS SQL Server Support" enabled during the installation procedure which adds the required Microsoft Native SQL Client to the installation.
- To allow the clients to find the SQL server automatically, make sure that option "" is enabled in the PhraseExpress client on all computers. This is the default setting.
The PhraseExpress clients will automatically search the SQL Client Manager through UDP port 1047 in the local (only!) network. If the PhraseExpress SQL Client Manager is running, it will reply with SQL server connection information through UDP 1036 and the clients automatically add the SQL phrase database to the phrase library: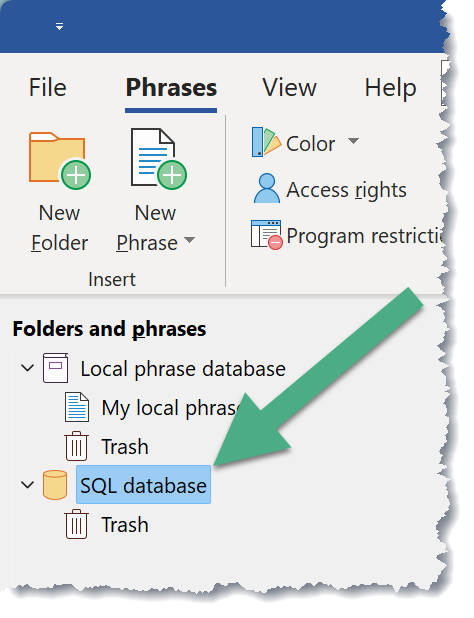
The communication through UDP is limited to the local network. No data is transmitted outside the local network and/or internet.
If UDP broadcasts are blocked due to network restrictions:
- In the PhraseExpress SQL Client Manager, switch to tab "" and click "". The generated file config.xml contains the SQL database connection data.
Drag this connection file into the phrase tree view of the PhraseExpress client main program window.
Alternatively, exit the PhraseExpress clients, copy the file "config.xml" to the PhraseExpress client program directory or the application data folder on all client computers and restart the PhraseExpress client. - Or, open the PhraseExpress client main program window, select menu command and enter the SQL database location as shown in the SQL Client Manager tab "".
Mac clients Installation
- Install the PhraseExpress client on all Macs.
- Make sure, that the PhraseExpress clients have access to the local network in the firewall/router configuration (internet access is not required).
- Make sure, that SMB file sharing is enabled on the Mac under to allow the Mac finding the Windows computer by its computer name (see macOS help).
- Open the PhraseExpress Mac client program window, select main menu command , and enter the SQL database location as shown in the SQL Client Manager tab "".
Alternatively, load the configuration file, which can be created by the PhraseExpress SQL Client Manager under tab "".
You can also drag the configuration file into the phrase tree view of the PhraseExpress Mac client main program window.
Upgrade
A software upgrade causes a downtime as both, the clients and the PhraseExpress SQL Client Manager (which may update SQL phrases database scheme) must be updated.
Recommended procedure:
- Backup your current SQL database, e.g. with the "Microsoft SQL Management Studio".
- Update all PhraseExpress clients to the latest version.
- Update the PhraseExpress SQL Client Manager which may offer to update the SQL phrase database scheme.
- If maintenance for your license is expired, renew maintenance.
Individual functions may change between major versions. Especially with larger version jumps, macro programming adjustments may be required.
Moving a phrase file to a SQL database
To transfer existing phrases into the SQL database:
- Launch the PhraseExpress client and export the desired phrases of the local phrase file.
- Connect the client to the SQL database via
- Import the exported phrase file into the SQL database. Grab a coffee as this may take a while.
Done! Your phrases are now stored on the SQL server and are ready to be shared with others.
Alternatively, simply import your *.pxp or *pexdb phrase file in the PhraseExpress client.
Important: Launch the PhraseExpress client under a user account which grants you access to all phrases you wish to export!
Moving SQL databases
To transfer databases between SQL servers:
- Create a backup of the phrase SQL database you wish to transfer to a new SQL serve e.g by using "Microsoft SQL Management Studio".
- Connect "Microsoft SQL Management Studio" to the new SQL server and restore the backup.
- Connect the "PhraseExpress SQL Client Manager" with the new SQL server.
Done! Your phrases are now stored on the new SQL server and are ready to be shared with others.