Diese Dokumentation bezieht sich auf die PhraseExpress v17 beta. Die Dokumentation für die Produktionsversion 16 ist hier verfügbar
Installation
Dieser Abschnitt beschreibt die Verwendung von PhraseExpress mit einem Microsoft SQL-Server.
Systemvoraussetzungen
Eine typische Installation umfasst folgende Komponenten/Anforderungen:
- Microsoft SQL Server 2012-2019, Express Edition oder Verbindung zu einem Azure oder Amazon AWS SQL Server.
- "PhraseExpress SQL Client Manager" zur Einrichtung der Datenbanken und zur Benutzer- und Lizenzverwaltung. Die Installationsdatei beinhaltet die optionale Installation des kostenlosen Microsoft SQL Server Express Edition.
- Regulärer PhraseExpress Client auf allen Windows- und/oder Mac-Arbeitsplätzen.
- "Microsoft Native SQL Client" auf allen Rechnern. Dieser ist in der Installation des PhraseExpress Clients und des PhraseExpress SQL Client Managers enthalten. Alternativ wird der ODBC 17 Treiber unterstützt.
- "View Definition" Rechte für die "Master" SQL-Datenbank.
SQL Client Manager Installation
Wir empfehlen die Videoanleitung, die sie schrittweise durch die Installation führt:
So installieren Sie den PhraseExpress SQL Client Manager:
- Installieren Sie den "PhraseExpress SQL Client Manager". Zwecks zuverlässig-direkter Kommunikation zum SQL Server empfehlen wir die Installation auf dem Server-/Zentralrechner.
- Die Installationsroutine bietet Ihnen die Installation eines vorkonfigurierten Microsoft SQL Servers in der kostenlosen Express Edition an. Falls Sie noch keinen SQL Server verwenden, ist dies ausdrücklich empfohlen, da ein SQL Server erforderlich ist. Falls Sie einen bestehenden SQL Server mit PhraseExpress verwenden möchten, beachten Sie unbedingt die Konfigurationshinweise im folgenden Kapitel.
- Beim ersten Start des SQL Client Managers erscheint ein Einrichtungsassistent zur Erstellung der SQL Textbaustein- und Lizenzdatenbank. Folgen Sie den Anweisungen auf dem Bildschirm.
- Registrieren gegebenenfalls vorhandene Lizenzschlüssel im Register "" des SQL Client Managers. Ohne Lizenzschlüssel können Sie PhraseExpress unverbindlich mit allen Funktionen testen.
Installieren und starten Sie den regulären PhraseExpress Client auf den Arbeitsplätzen. Sofern der PhraseExpress SQL Client Manager läuft, sollten sich die Clients automatisch mit dem SQL Server verbinden können.
Sollte der SQL Server trotz Auswahl der Option nicht installiert werden, stellen Sie in im Windows Programm "Windows Features" sicher, dass das ".NET Framework" installiert ist.
Konfiguration eines vorhandenen SQL Servers
Falls Sie einen bestehenden Microsoft SQL Server für PhraseExpress nutzen möchten, ist möglicherweise eine Konfiguration erforderlich:
- Damit der PhraseExpress SQL Client Manager den Microsoft SQL Server ohne manuelle Konfiguration findet (alternativ müssen Sie den Instanznamen des SQL Servers kennen), starten Sie den "Microsoft SQL Server Configuration Manager" und stellen Sie dort im Bereich "" sicher, dass der "" Dienst läuft:
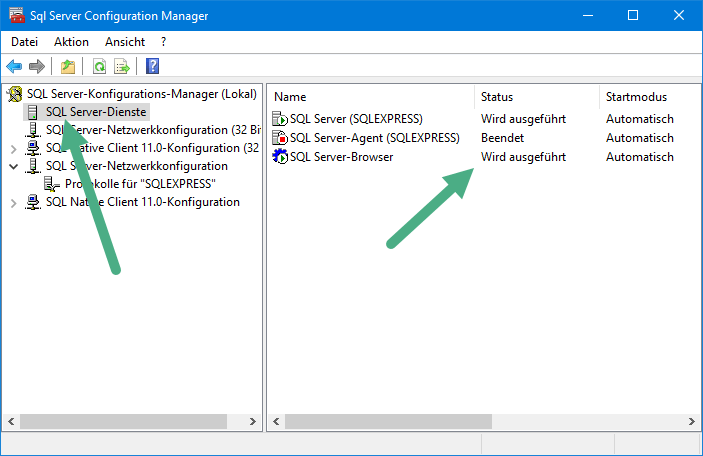
Falls der Dienst nicht läuft, klicken Sie mit der rechten Maustaste auf den Eintrag und starten Sie den Dienst. - Im gleichen "Microsoft SQL Configuration Manager" muss unter "" das TCP/IP Protokoll aktiviert sein:
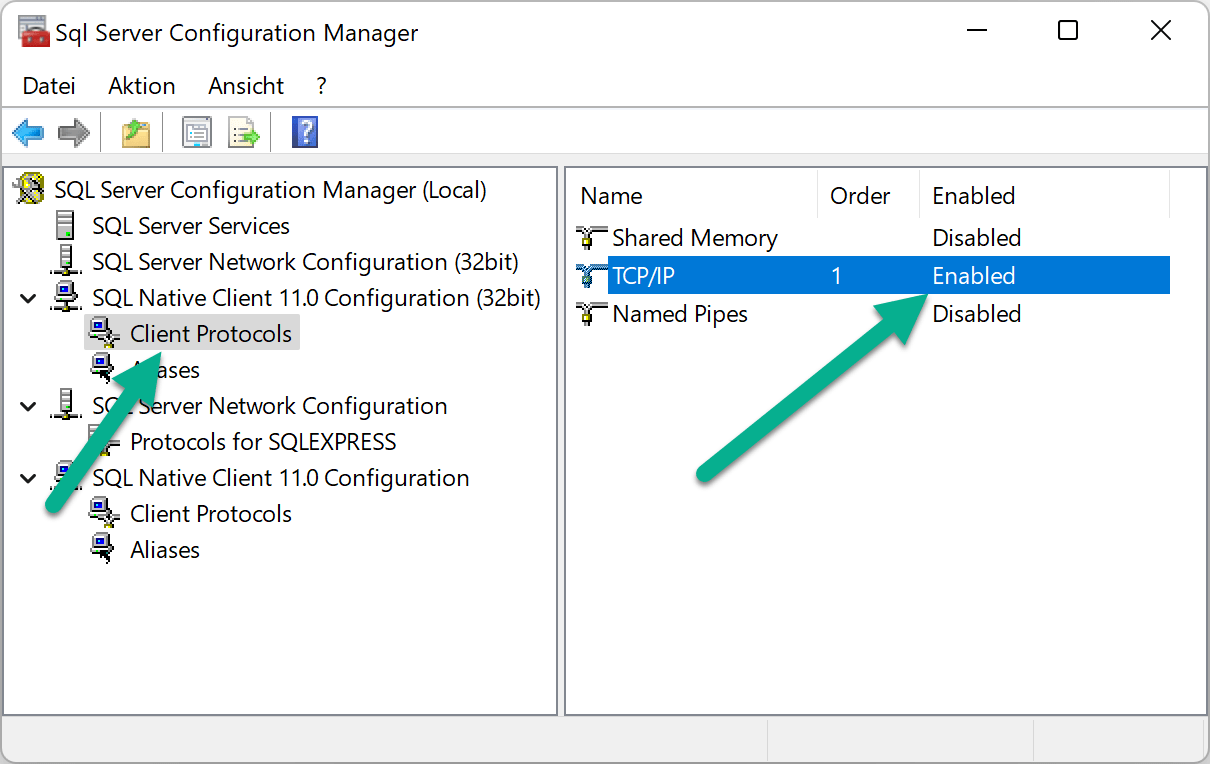
und
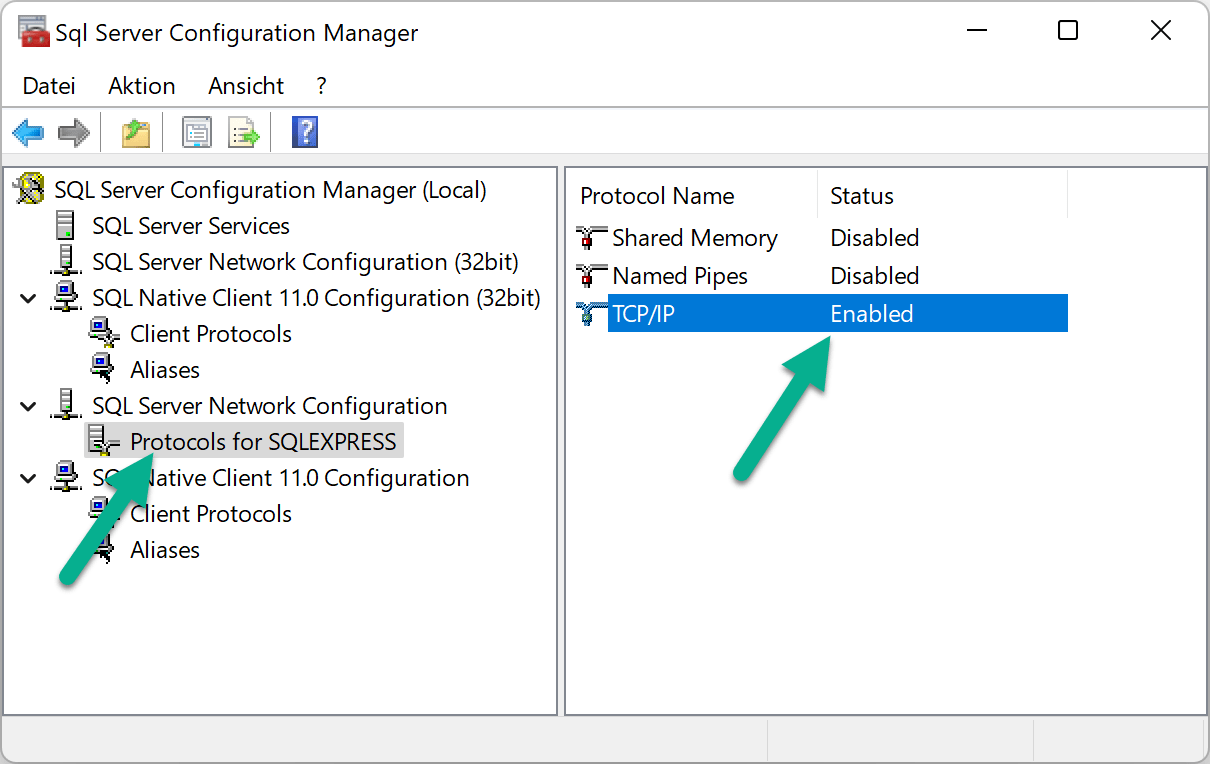
und
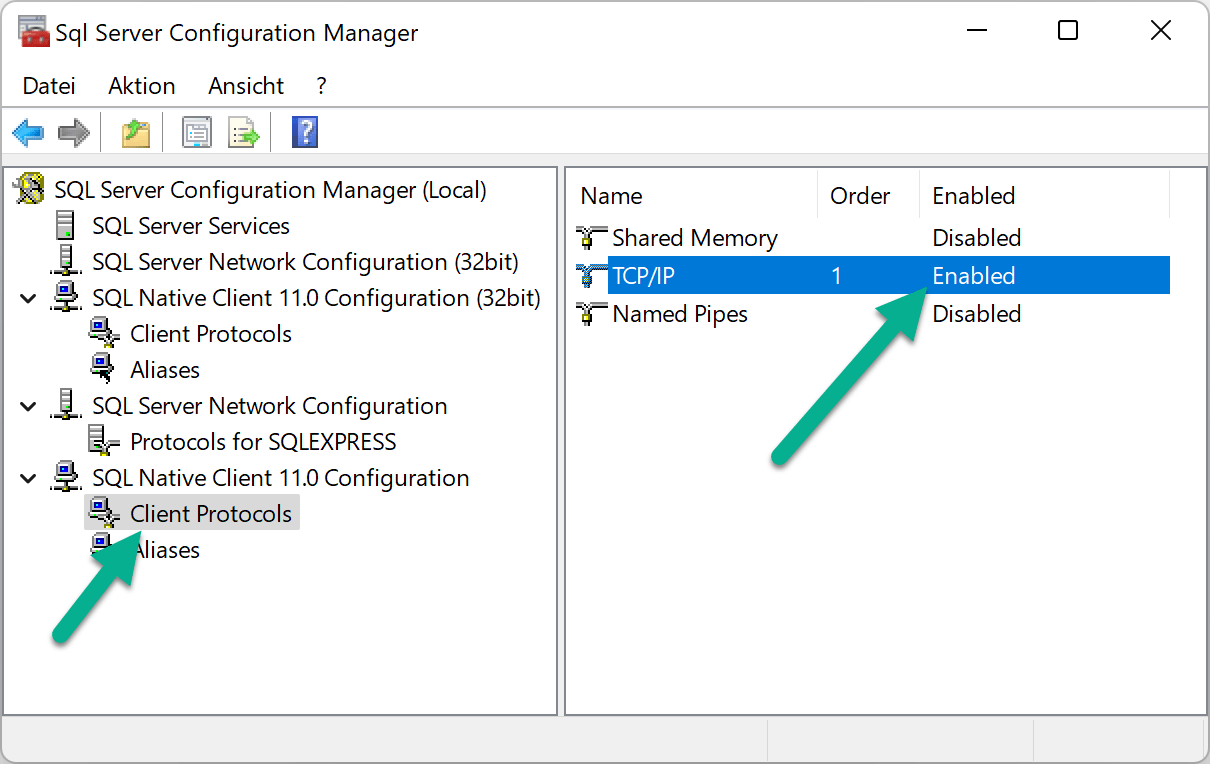
Falls deaktiviert, aktivieren Sie das Protokoll jeweils mittels Rechtsklick auf den Eintrag und Wahl des Befehls "Aktivieren" (bzw "Enable"). - Der TCP Port sollte nicht dynamisch wechseln (bei Verwendung von PhraseExpress für Mac zwingend erforderlich). Wir empfehlen die Einstellung auf einen statischen Port, zum Beispiel Standardport 1433. Dies können Sie ebenfalls im "Microsoft SQL Configuration Manager" konfigurieren:
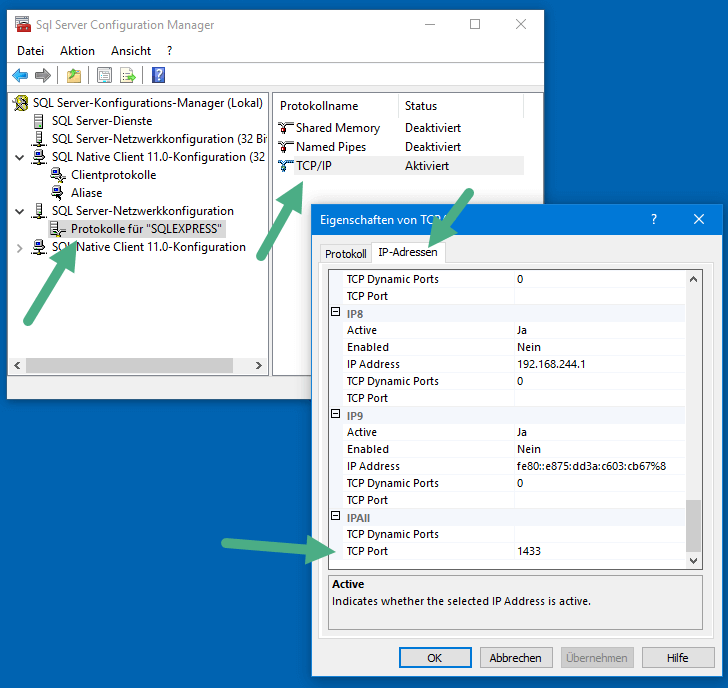
WICHTIG: Eine "0" (Null) deaktiviert "TCP Dynamic Ports" nicht! Das Feld muss leer sein, damit der TCP Port statisch ist! Weitere Infos finden Sie in der Microsoft SQL Configuration Manager Dokumentation. - Die Firewall muss eingehende Verbindungen über den gewählten TCP Port zulassen. Hier sehen Sie beispielsweise die Konfiguration in der Windows Firewall:
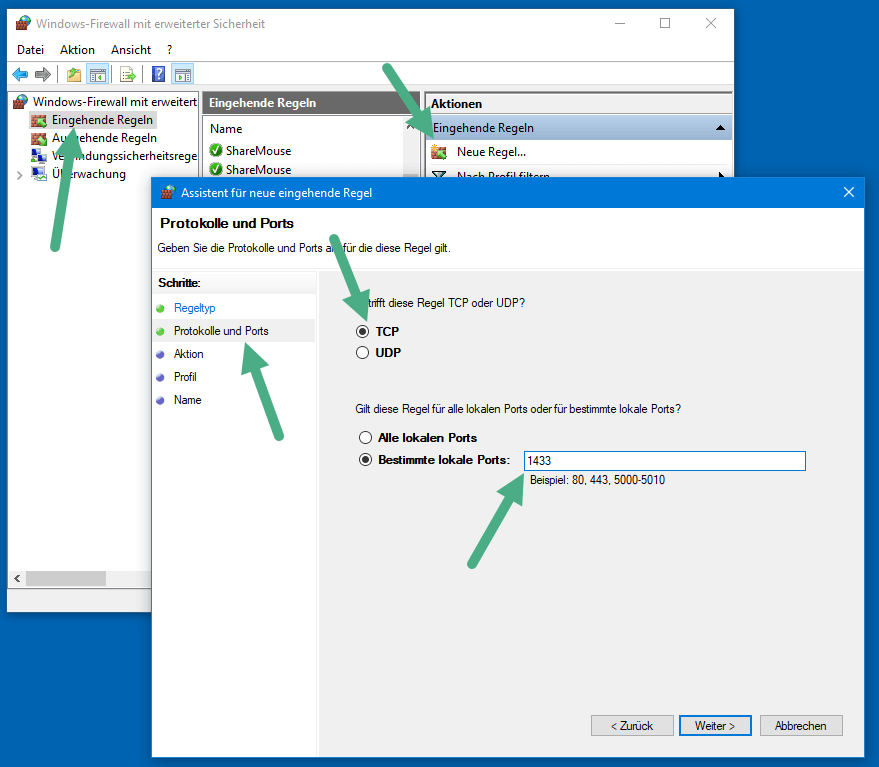
Sofern der "" eingestellt ist, definieren Sie im "Microsoft SQL Server Management Studio" für das SQL Administratorkonto "sa" ein Passwort und aktivieren Sie das Konto. Fügen Sie im PhraseExpress SQL Client Manager im Register "Benutzer" die Anwender hinzu, die Zugriff auf PhraseExpress SQL Datenbanken erhalten sollen.
Bei Verwendung von PhraseExpress Mac Clients stellen Sie im "Microsoft SQL Server Management Studio" (kostenloser Download) sicher, dass die Authentifizierung in den SQL Server Eigenschaften auf "" eingestellt ist (Anleitung):
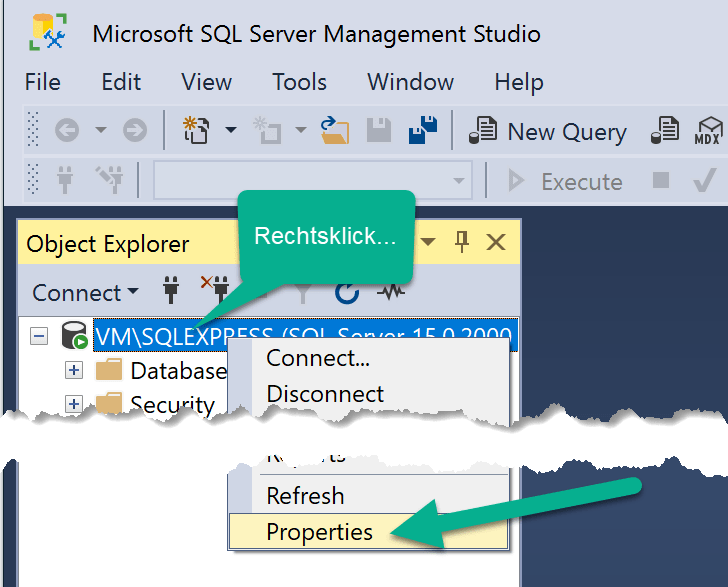
und anschließend:
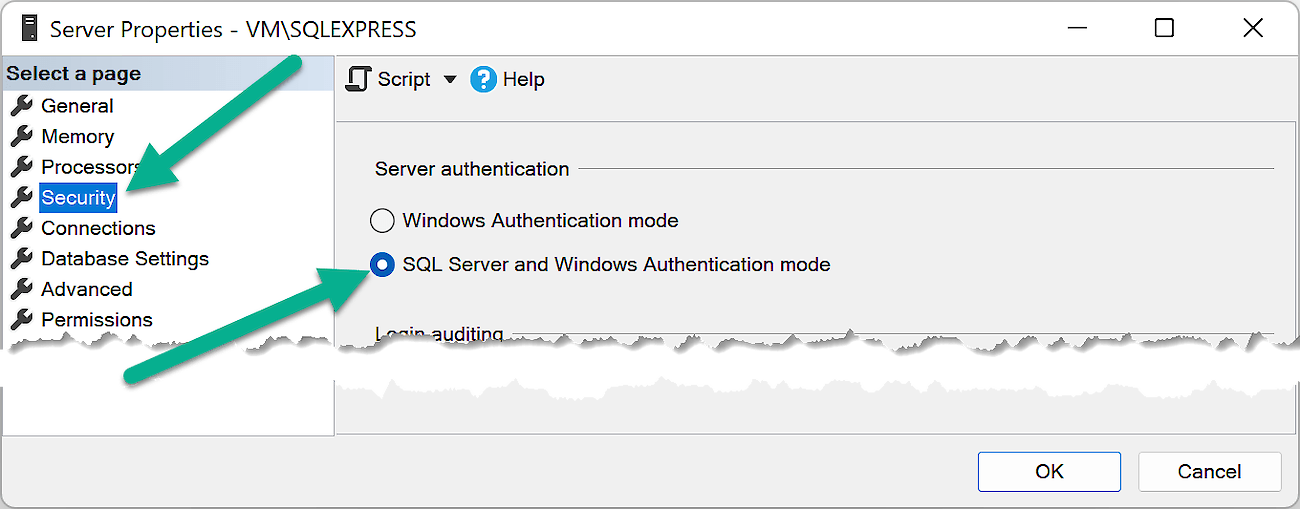
Der SQL-Serverdienst muss neu gestartet werden, damit die Konfigurationsänderung wirksam wird.
Wenden Sie sich an Ihren IT-Administrator, bevor Sie Änderungen an der Konfiguration des SQL-Servers vornehmen.
Windows Clients Installation
- Starten Sie den "PhraseExpress SQL Client Manager" und lassen sie diesen im Hintergrund laufen. Dieser wird später den Clients "wie ein Leuchtturm" die SQL Serververbindungsdaten senden.
- Installieren Sie den PhraseExpress Client auf allen Arbeitsplatzrechnern. Lassen Sie dabei die Installationsoption "" angekreuzt!
- Damit sich die Clients automatisch mit dem SQL Server verbinden können, aktivieren Sie in den PhraseExpress Client die Option "".
Nach Programmstart der PhraseExpress Clients rufen diese über UDP Port 1047 im lokalen Netzwerk nach dem PhraseExpress SQL Client Managers, der über UDP Port 1036 mit den Verbindungsdaten zur SQL Datenbank antwortet. Die Clients fügen die SQL Textbausteindatenbank automatisch hinzu:
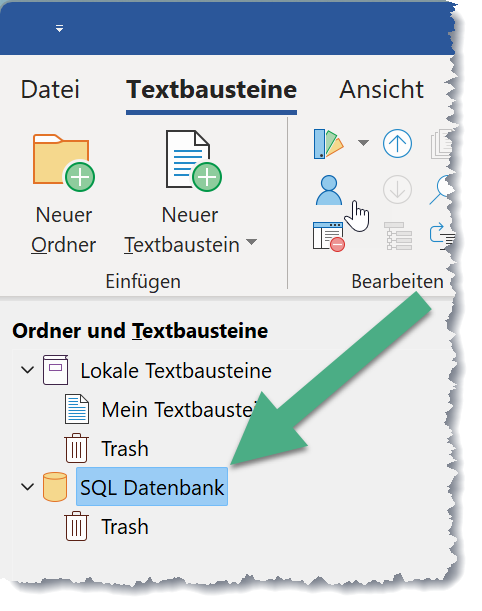
Die Suche findet über UDP statt, dass ausschließlich auf das lokale Netzwerk beschränkt ist. Es werden keine Verbindungsdaten in das Internet übertragen.
Falls der PhraseExpress Client zum Beispiel aufgrund Netzwerkbeschränkungen kein UDP empfangen kann:
- Klicken Sie im Register "" des PhraseExpress SQL Client Managers auf "". Die auf dem Desktop generierte Verbindungsdatei "config.xml" beinhaltet die Verbindungsdaten zur SQL Datenbank.
Ziehen Sie diese Konfigurationsdatei in die Textbaustein-Baumansicht des PhraseExpress Client Hauptprogrammfenster. Alternativ beenden Sie den PhraseExpress Client, kopieren Sie Konfigurationsdatei "config.xml" in das Client Programmverzeichnis oder Anwendungsdatenverzeichnis des Clients und starten Sie den Client erneut. - Alternativ wählen Sie im Hauptprogrammfenster des Clients den Befehl und laden Sie dort die Verbindungsdatei oder geben Sie den Pfad zur SQL Textbausteindatenbank an, wie im PhraseExpress SQL Client Manager im Register "" zu sehen.
Mac Clients Installation
- Installieren Sie den gewöhnlichen PhraseExpress Client auf allen Macs.
- Stellen Sie sicher, dass in den aktiviert ist, damit der Mac den Windows Serverrechner über dessen Windows Rechnernamen finden kann (siehe auch macOS Hilfe).
- Wählen Sie im Hauptprogrammfenster des Mac PhraseExpress Clients den Befehl
- Geben Sie die SQL Datenbank Verbindungsdaten ein, wie im SQL Client Manager im Register "" angezeigt.
Alternativ ziehen Sie die Verbindungssdatei in die Textbaustein-Baumansicht des Client Hauptprogrammfensters.
Aktualisierung
Um eine bestehende PhraseExpress Installation auf eine neue Version zu aktualisieren:
- Erstellen Sie eine Datensicherung Ihrer aktuellen SQL Textbausteindatenban; zum Beispiel mithilfe des "Microsoft SQL Management Studios".
- Aktualisieren Sie die PhraseExpress Clients auf allen Rechnern auf die neue Version.
- Aktualisieren Sie den PhraseExpress SQL Client Manager. Dieser aktualisiert gegebenenfalls das SQL Textbausteindatenbankformat.
- Sofern die Wartung Ihrer Lizenzen abgelaufen sein sollten, ersetzen Sie die im SQL Client Manager die aktuell registrierten Lizenzschlüssel mit mit den neuen Lizenzschlüssels.
Bitte beachten Sie, dass sich einzelne Funktionen zwischen Hauptversionen ändern können. Vor allem größere Versionssprünge erfordern gegebenenfalls Anpassungen von Makroprogrammierungen.
Bei der Aktualisierung entsteht eine kurze Ausfallzeit, da alle Clients aktualisiert werden müssen und das Format der SQL Datenbank aktualisiert werden muss.
Datenumzug von einer Textbausteindatei auf einen SQL Server
Um Textbausteine von einem PhraseExpress Server oder einer Einzelplatzversion umzuziehen:
- Laden Sie im PhraseExpress Client Programmfenster die Textbausteine, die Sie auf den SQL Server übertragen möchten.
- Erstellen Sie mit dem Befehl einen neuen SQL Server Textbausteinzweig.
- Verschieben Sie mit der Maus per "Drag & Drop" die gewünschten Textbausteine in den neu erstellten SQL Textbaustein-Zweig.
- Entladen Sie die lokale Textbausteindatei.
Fertig! Ab sofort sind die Textbausteine inklusive der Ordnerstruktur und Zugriffsrechteeinstellungen auf dem SQL Server gespeichert und werden zukünftig von dort geladen.
Alternativ importieren Sie einfach Ihre *.pxp or *pexdb Textbausteindatei(en) im PhraseExpress Client.
Wenn Leserechtebeschränkungen auf Textbausteinordner bestehen, starten Sie den PhraseExpress Client unter einem Windows Benutzerkonto, der Leserechte auf alle Textbausteine einräumen. Ansonsten werden nicht alle Textbausteine übernommen, sondern nur die, auf die sie zugreifen dürfen.
Umzug einer SQL Datenbank
So übertragen Sie Datenbanken zwischen SQL Servern:
- Erstellen Sie eine Datenbanksicherung der SQL Textbausteindatenbank, die Sie auf einen neuen SQL Server übertragen möchten, z.B. mit "Microsoft SQL Management Studio".
- Verbinden Sie "Microsoft SQL Management Studio" mit dem neuen SQL-Server und stellen Sie die Sicherung wieder her.
- Verbinden Sie das "PhraseExpress SQL Client Manager" mit dem neuen SQL Server.
- Verbinden Sie die PhraseExpress Clients mit dem neuen SQL Server.
Erledigt! Ihre phrases sind nun auf dem neuen SQL-Server gespeichert und können mit anderen geteilt werden.