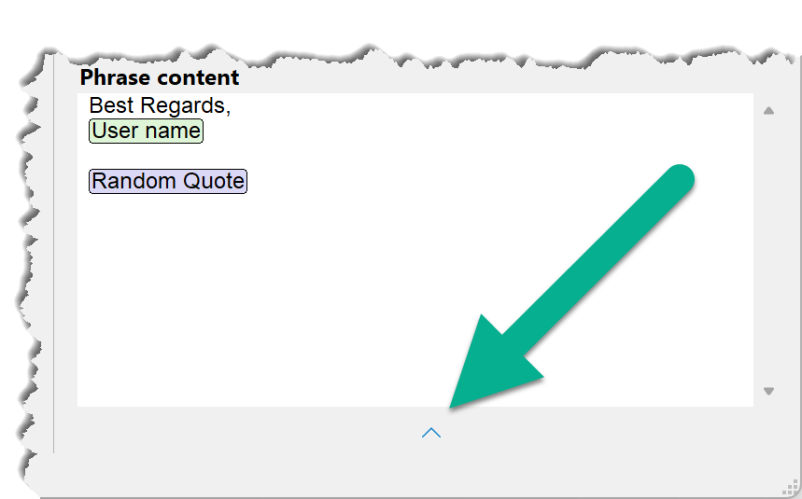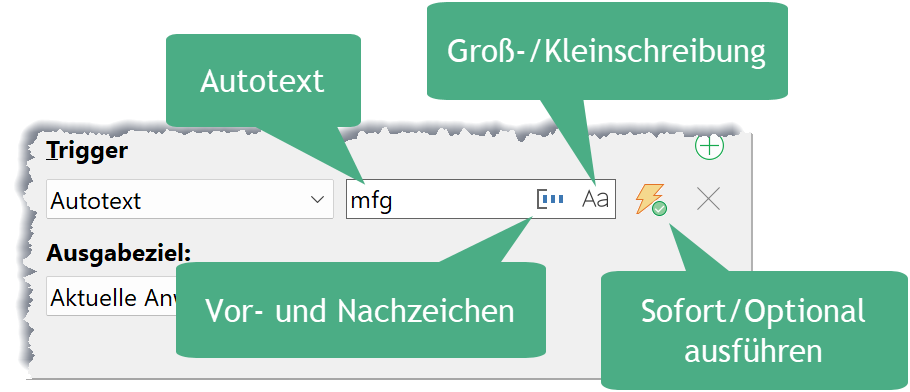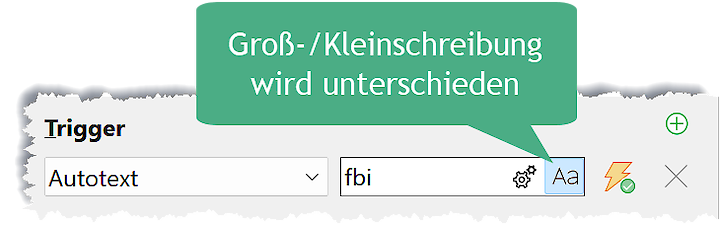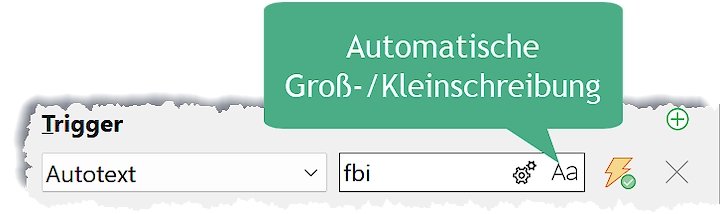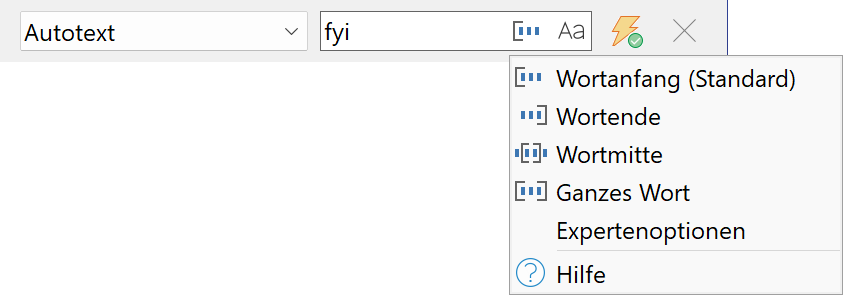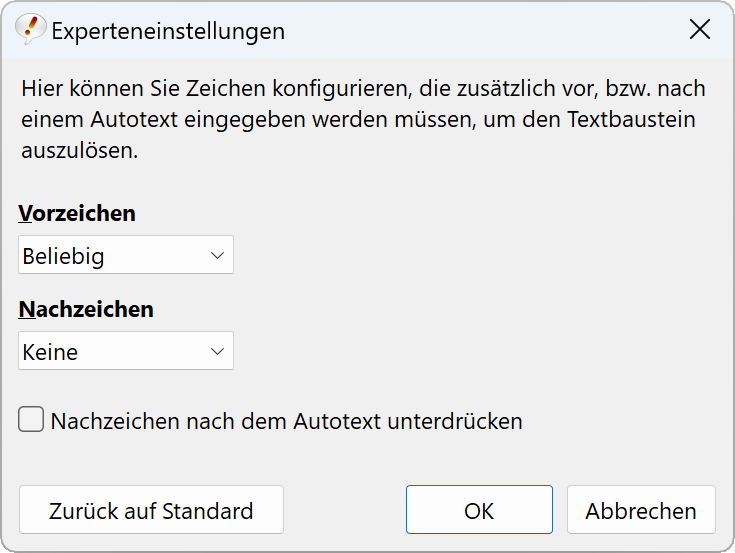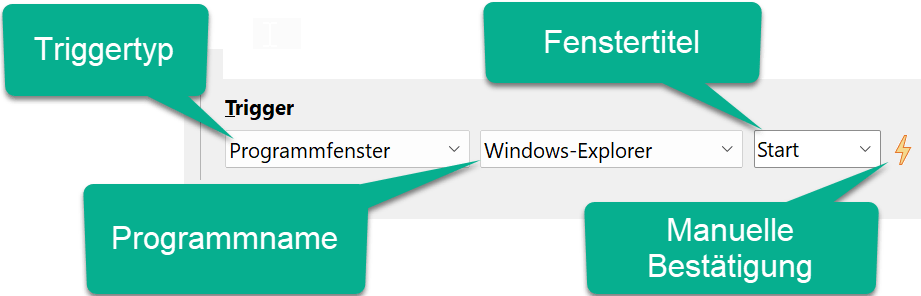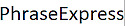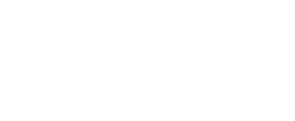Trigger
PhraseExpress bietet verschiedene Trigger (Auslöser) zum Ausführen eines Textbausteins:
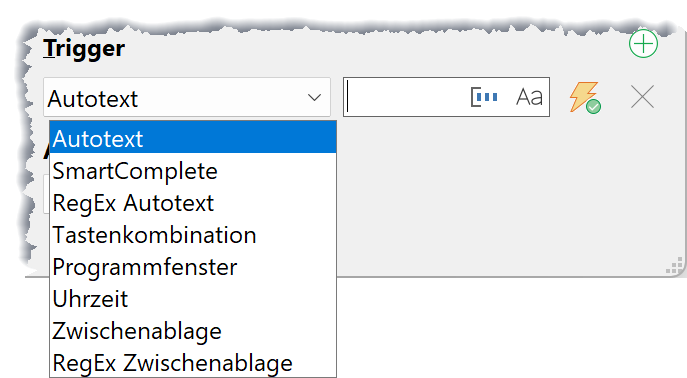
Zum Beispiel fügt ein Autotext-Trigger "mfg" den Textbaustein "Mit freundlichen Grüßen" ein.
Der Trigger-Bereich kann zwecks Platzersparnis eingeklappt werden. Zum Auf/Zu-Klappen des Bereichs klicken Sie das Pfeil-Oben-Symbol unterhalb des Textbausteininhalt-Eingabefelds:
Allgemeines zu Triggern
- Ein Textbaustein kann mehrere Trigger haben.
- Wurden für mehrere Textbausteine der gleichen Trigger definiert, sammelt PhraseExpress alle Textbausteine in einem Textbausteinmenü zur fallweisen Auswahl.
- Trigger lösen Textbausteine bei aktivierter Option
sofort aus. Mit Klick auf das Symbol wechselt es zu
und Textbausteine werden nicht sofort ausgeführt, sondern in einem Textbausteinmenü zur Auswahl vorgeschlagen.
- Wurde ein Trigger einem Textbausteinordner zugewiesen, zeigt PhraseExpress ein Textbausteinmenü mit allen Elementen, die sich im Textbausteinordner befinden, zur Auswahl an.
Überspringen Sie diesen Tipp nicht: Wenn Sie einen Trigger für einen Textbausteinordner konfigurieren, werden Sie gefragt, ob Sie diese Einstellung als Standardvorgabe für alle Elemente in diesem Ordner festlegen möchten. So können Sie Standard-Triggervorgaben für einzelne Textbausteinordner definieren. Praktisch!
Wählen Sie aus folgenden Kapiteln, um mehr zu erfahren:
Tastenkombinationen

Eine Tastenkombination (auch 'Hotkey' genannt) ist das gleichzeitige Betätigen einer oder mehrerer der Tasten SHIFT, STRG, WIN, ALT zusammen mit einem einzelnen Buchstaben, einer Zahl, Funktionstaste (F1+ F12) oder einer Maustaste:
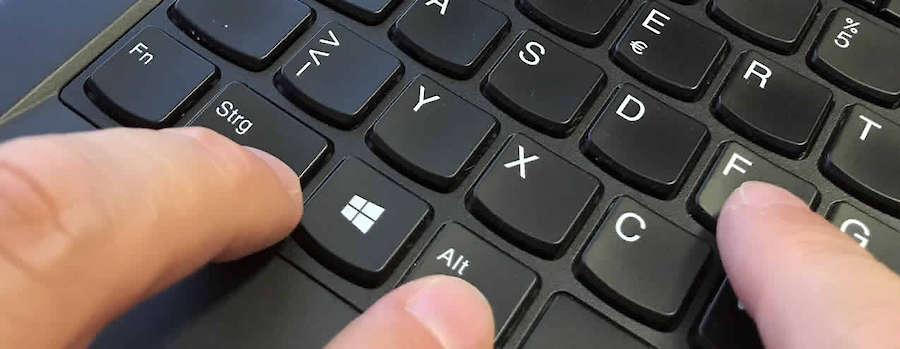
Zum Beispiel könnte die Tastenkombination STRG+ ALT+ S eine Signatur einfügen.
Um eine Tastenkombination einem Textbaustein (oder einem Textbausteinordner) zuzuweisen:
- Markieren Sie in der Textbaustein-Baumansicht den gewünschten Textbaustein(ordner).
- Wählen Sie auf der rechten Seite als Trigger die Option "".
- Klicken Sie die gewünschte Kombination der STRG, ALT, WIN und/oder SHIFT Schaltflächen.
- Klicken Sie das kleine Dreieck neben dem Eingabefeld und wählen Sie die gewünschte Taste.
Alternativ klicken Sie in das Tastenkombination-Eingabefeld und betätigen Sie direkt die gesamte Tastenkombination.
Die meisten Kombinationen mit der WIN-Taste sind bereits für Windows reserviert und haben dort gegebenenfalls Vorrang. Daher empfiehlt sich die Wahl eher ungewöhnlicher Tastenkombinationen; z.B. SHIFT- oder STRG- zusammen mit der ALT-Taste und einem Buchstaben.
Wenn Sie Ihre Textbausteine mit einem Apple Mac teilen, werden Modifikatortasten wie folgt übersetzt:
| Mac | Windows |
|---|---|
| CMD | WIN |
| OPTION | ALT |
| CONTROL | STRG |
Tastenkombinationen für Textbausteinordner
Tastenkombinationen können auch einem Textbausteinordner zugewiesen werden. Bei Betätigen einer solchen Tastenkombination öffnet PhraseExpress ein Auswahlmenü mit allen im Ordner befindlichen Elementen.
Beispiel: Eine Tastenkombination STRG+ ALT+ S könnte einen Textbausteinordner anzeigen lassen, der eine Auswahl von E-Mail-Signaturen beinhaltet:
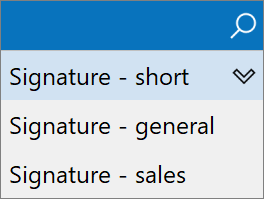
Vorteile:
- Sie brauchen sich für den Zugriff auf mehrere Textbausteine nur eine einzige Tastenkombination zu merken.
- Aufgrund der beschränkten Anzahl frei verfügbarer Tastenkombinationen ist die Gefahr einer Kollision mit anderen Anwendungen hoch. Durch Zuweisung einer Tastenkombination zu einem Ordner erhalten Sie mit einer Tastenkombination Zugriff auf mehrere Textbausteine.
- Falls Sie in Ihrer Textbausteindatei verschiedene Themenbereiche in Ordnern organisiert haben, können Sie mit mit geschickten Tastenkombinationen direkt in die Themen springen: Beispielsweise eine Tastenkombination STRG+ ALT+ F für Textbausteine rund um Finanzen und eine Tastenkombination STRG + ALT+ P für produktbezogene Textbausteine.
Praktisch: Die Suchfunktion im Textbausteinmenü beschränkt sich dann auf alle Textbausteine in diesem Ordner, also beschränkt auf das jeweilige Thema. - Jeder Ordner hat unten eine Option zum Erstellen eines neuen Textbausteins in dem Ordner.
Praktisch: Mit Betätigen einer "Themen"ordner-Tastenkombination und Pfeil Auf-Taste erreichen Sie direkt den Befehl zum Erstellen eines neuen Textbausteins in diesem Ordner. So können Sie neue Textbausteine sehr komfortabel direkt beim Erstellen einsortieren.
SmartComplete
PhraseExpress zeigt ein Textbausteinmenü mit allen Textbausteine, die mit dem Trigger "SmartComplete" konfiguriert sind, in einem nach Eingabe des Anfangs der Textbausteinbeschreibung an:
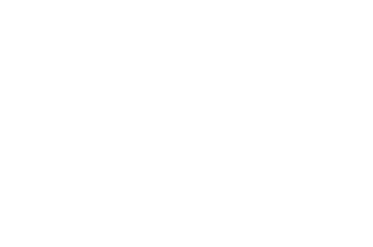
Zum Annehmen eines Vorschlags betätigen Sie die einstellbare Bestätigungstaste.
Falls Sie keinen Vorschlag annehmen möchten, tippen Sie einfach weiter und das Menü verschwindet automatisch.
SmartComplete berücksichtigt Groß-/Kleinschreibung.
Die Anzahl der einzugebenden Zeichen lässt sich unter konfigurieren.
Alternativ finden Sie einen Textbaustein blitzschnell mit der Textbausteinmenü-Suchfunktion. Testen Sie es – Es lohnt sich wirklich!
Autotext
Autotexte sind Textabkürzungen, die PhraseExpress mit dem dazugehörigen Textbaustein ersetzt.
Beispiele:
- Die Eingabe 'sgh' wird automatisch mit dem Textbaustein 'Sehr geehrter Herr' ersetzt.
- Ein Autotext 'supre' führt den Textbaustein 'super' aus und korrigiert damit Tippfehler.
- Bei Eingabe des Autotexts "sig" erscheint ein Auswahlmenü mit mehreren Textbausteinen zur schnellen Auswahl; zum Beispiel Ihren Signaturen.
- Die Eingabe eines Autotexts 'calc' könnte einen Textbaustein auslösen, der eine Makrofunktion zum Starten des Windows Taschenrechner beinhaltet.
So definieren Sie einen Autotext für einen Textbaustein(ordner):
- Wählen Sie in der Baumansicht den Textbaustein oder Textbausteinordner, den Sie konfigurieren möchten.
- Wählen Sie "" als Triggertyp und geben Sie das gewünschte Textkürzel ein.
- Konfigurieren Sie gegebenenfalls Autotext-Optionen.
Ein Warndreieck erscheint bei Autotext-Definitionen, die möglicherweise beim normalen Tippen stören können.
Die maximale Länge eines Autotexts sind 32 Zeichen.
Groß-/Kleinschreibung
PhraseExpress kann Autotexte unterschiedlich je nach Groß-/Kleinschreibung interpretieren.
Wenn die Groß-/Kleinschreibung eines Autotexts unterschieden wird, ist das Symbol des Groß-/Kleinschreibung-Modus blau hinterlegt:
In diesem Modus musss die Groß-/Kleinschreibung der Texteingabe mit der des Autotextes übereinstimmen: Die Eingabe "fbi" löst den Textbaustein aus, nicht aber "FBI".
Mit Klick auf das Symbol verschwindet der blaue Hintergrund und die Einstellung wechselt zur "automatischen Groß-/Kleinschreibung":
Bei deaktivierter Option tritt die automatische Groß-/Kleinschreibung nach folgenden Regeln in Kraft:
- Beginnt der Autotext klein, startet die Textbausteinausgabe ebenso mit einem Kleinbuchstaben.
- Schreiben Sie den ersten Buchstaben des Autotexts groß, wird auch der erste Buchstabe des Textbausteininhaltes groß ausgegeben.
- Geben Sie mindestens die ersten zwei Buchstaben des Autotextes groß ein, wird der gesamte Textbausteininhalt in Großbuchstaben ausgegeben.
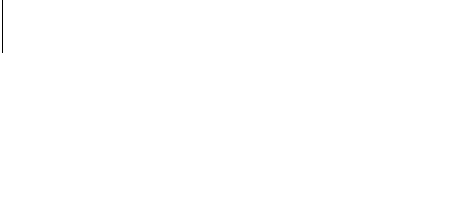
Beispiele für die Groß-/Kleinschreibautomatik:
| Eingabe | Textbaustein | Ausgabe |
|---|---|---|
| bsp | beispiel | beispiel |
| Bsp | beispiel | Beispiel |
| BSP | beispiel | BEISPIEL |
Erforderliche Einstellungen:
- Der Textbausteininhalt muss mit einem Kleinbuchstaben beginnen.
- Der dazugehörige Autotext muss vollständig klein geschrieben sein.
- Der Autotext darf im Textbausteinbestand nicht nochmals mit abweichender Groß-/Kleinschreibung existieren.
- Damit der Text vollständig in Großbuchstaben ausgegeben wird, muss dies in den aktiviert sein.
Vor- und Nachzeichen
Wortanfang (Standard) - Der Autotext muss einem Klick, Leerzeichen, ENTER, TAB oder einem Satzzeichen folgen und löst den Textbaustein nach Eingabe des letzten Buchstabens des Autotexts aus. Beispiel: Der Autotext "ing" würde ausgelöst, wenn "ing" getippt wird... aber nicht, wenn das Wort "being" getippt wird. | |
Wortende - Der Autotext einem Buchstaben folgen und wird nach Eingabe eines Leerzeichens, eines Zeilenumbruchs, eines Tabs oder eines Satzzeichens erkannt. Beispiel: Der Autotext "ign" würde nicht bei Eingabe von "ignition" auslösen, aber bei Eingabe von "beign" . | |
Wortmitte - Der Autotext muss einem Buchstaben folgen und löst nach Eingabe eines anderen Buchstabens aus. | |
Ganzes Wort - Der Autotext muss einem Leerzeichen, ENTER, TAB oder einem Satzzeichen folgen und wird nach Eingabe eines weiteren Leerzeichens, ENTER, TAB oder Satzzeichen erkannt. Beispiel: Der Autotext z.B. 'ab' löst nur bei seiner direkten Eingabe als separates Wort aus. Am Wortanfang 'absolut', innerhalb von 'haben' und am Wortende 'vorab' wird er ignoriert. |
Die Expertenoptionen bieten weitere Konfigurationsmöglichkeiten:
- Soll das Satz-/Leerzeichen nach einem Autotext nicht ausgegeben werden?
- Sollen Autotexte nur nach Eingabe einer Zahl oder nur nach Eingabe eines bestimmten Zeichens erkannt werden?
| Vor-/ Nachzeichen Einstellung | Erläuterung |
|---|---|
Beliebig | Es muss irgendein beliebiges Zeichen, Buchstabe, Zahl, ENTER, TAB oder Leerzeichen vor, bzw. nach dem Autotext eingegeben werden. |
Keine | Nur für Nachzeichen verfügbar: Der Autotext wird direkt nach Eingabe des letzten Zeichens des Autotexts ausgeführt. |
Standard | Nach Eingabe des Autotexts und Abschluss mit ENTER , TAB oder eines Satz- oder Leerzeichens wird der dazugehörige Textbaustein eingefügt: |
Enter/ Leerzeichen/ Tab | Vor, bzw. nach dem Autotext muss die ENTER/ TAB/ Leerzeichen- Taste betätigt werden. |
Buchstaben/ Zahlen | Vor, bzw. nach dem Autotext muss ein Buchstabe von a-z, bzw. eine Zahl 0-9 eingegeben werden. |
Eigene | Bei Wahl dieser Option erscheint ein Eingabefenster, in das Sie ein oder mehrere Zeichen eingeben können, die zur Erkennung des Autotextes jeweils vor, bzw. nach der Texteingabe erforderlich sind. Es gilt jeweils ein einzelnes Zeichen als Vor-/Nachzeichen. Trennen Sie die einzelnen Zeichen nicht durch Komma oder ähnliches, weil diese Trennzeichen ebenfalls als Vor-/Nachzeichen interpretiert werden würden. Schreiben Sie die einzelnen Zeichen direkt hintereinander. Beispiel: ;.:_+ Sie können für die ENTER-Taste auch den Code #13 und für die Tab-Taste den Code #9 verwenden. |
Nur für Nachzeichen verfügbar: Bei gibt es kein bestimmtes Nachzeichen. Stattdessen werden nach Eingabe der ersten Zeichen eines Autotexts alle passenden Textbausteine in einem Auswahlmenü angezeigt, deren Autotexte mit der Texteingabe beginnen. Mit fortschreitender Texteingabe werden die Treffer entsprechend eingegrenzt. |
Konfigurationsbeispiele für Vor- und Nachzeichen:
| Gewünschtes Verhalten | Vorzeichen | Nachzeichen |
|---|---|---|
Ein Autotext z.B. 'ab' wird nur bei seiner direkten Eingabe als separates Wort berücksichtigt. Am Wortanfang 'absolut', innerhalb von 'haben' und am Wortende 'vorab' wird er ignoriert. | Standard | Standard |
Ein Autotext z.B. 'ab' wird sowohl am Wortanfang 'absolut', innerhalb von 'haben' und am Wortende 'vorab' berücksichtigt. Diese Kombination eignet sich, um zum Beispiel Buchstabendreher an jeder Stelle eines Wortes zu korrigieren. | Beliebig | Keine |
Ein Autotext 'ab' wird am Wortanfang von 'absolut' berücksichtigt, aber nicht innerhalb von 'haben' oder am Wortende 'vorab'. Hier werden Buchstabendreher ausschließlich am Wortanfang korrigiert. | Standard | Buchstaben |
Ein Autotext 'ab' wird am Wortende 'vorab' berücksichtigt, aber nicht am Wortanfang 'absolut' oder innerhalb von 'haben'. Diese Einstellung kann zur Korrektur von Buchstabendrehern nur am Wortende dienen. | Buchstaben | Standard |
Nachzeichen entfernen
Soll das für die Ausführung des Autotextes gegebenenfalls erforderliche Nachzeichen im Anschluss der Textausgabe nicht ausgegeben werden, aktivieren Sie die Option .
Diese Option ist nicht erforderlich, wenn das auf oder eingestellt wurde.
RegEx Autotext

PhraseExpress kann einen Textbaustein ausführen, wenn eine Texteingabe mit dem angegebenen regulären Ausdruck übereinstimmt. Reguläre Ausdrücke (abgekürzt "RegEx") sind ein ausgeklügeltes System zur Erkennung eines bestimmten Textmusters.
Anwendungsbeispiel: Ein Textbausteinordner wird automatisch bei Eingabe einer beliebigen(!) E-Mailadresse angezeigt. Dies ist ein Unterschied zu gewöhnlichem Autotext, der nur auf eine bestimmte E-Mail-Adresse reagiert.
Bei RegEx hingegen prüft PhraseExpress die Eingabe nicht gegen einen statischen Text, sondern auf ein bestimmtes Muster. Im Beispielsfall einer E-Mail ist das spezifische Muster eine Zeichenfolge, gefolgt auf ein @-Zeichen, weitere Zeichen, dann ein Punkt und wieder Text.
PhraseExpress bietet eine Auswahl von RegEx Autotext Beispielen, wenn Sie auf das Dreieckssymbol des Eingabefeldes klicken.
Fenster
Uhrzeit

Dieser Trigger führt jeden Tag zur angegebenen Zeit den Textbaustein aus.
Zwischenablage

Dieser Trigger führt einen Textbaustein aus, wenn die Windows-Zwischenablage mit der angegebenen Textzeichenfolge gefüllt wird.
Anwendungsbeispiel: Bei Kopieren einer bestimmten E-Mailadresse in die Zwischenablage, kann PhraseExpress eine Auswahl an Aktionen hierzu anbieten (zum Beispiel das Versenden vorgefertiger E-Mails an eben diese Emailadresse).
RegEx Zwischenablage

"RegEx autotext" führt einen Textbaustein aus, wenn die Zwischenablage mit einem Text befüllt wird, der zum angegebenen regulären Ausdruck passt.
Anwendungsbeispiel: Beim Kopieren einer beliebigen Internetadresse in die Zwischenablage kann zeigt PhraseExpress einen Textbausteinordner mit verschiedenen Aktion für diese URL (zum Beispiel das Öffnen im Browser, Versenden der URL mit einem Zusatztext per E-Mail, etc.).
Ein regulärer Ausdruck (abgekürzt "RegEx") ist ein ausgeklügeltes System zur Erkennung eines bestimmten Textmusters. PhraseExpress bietet eine Auswahl von RegEx Autotext Beispielen, wenn Sie auf das Dreieckssymbol des Eingabefeldes klicken.
Automatische vs Optionale Ausführung
Textbausteine können bei Zutreffen der Auslösebedingung entweder sofort ausgeführt oder alternativ zunächst in einem Textbausteinmenü zum Ausführen vorgeschlagen werden.
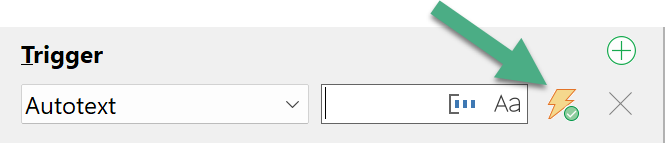
Wenn Sie einen Autotext als Auslöser verwenden, wird das phrase unmittelbar nach der Eingabe des letzten Zeichens des Autotextes eingefügt:
Verwenden Sie diese Einstellung nicht, wenn der definierte Autotext eine Teilfolge eines Wortes sein könnte. Wenn Sie z. B."hav" als Autotext auswählen, könnte dies versehentlich eine Textersetzung auslösen, wenn Sie allgemeine Wörter wie "have", "behave" usw. eingeben. | |
In diesem Modus führt ein Trigger den Textbaustein nicht sofort aus, sondern dieser wird zunächst in Textbaustein zum Einfügen vorgeschlagen:
Sie können den Vorschlag annehmen, oder durch Weitertippen ignorieren. |
Bei der Konfiguration der Autotext-Option für einen Textbausteinordner können Sie die Einstellung auf alle Elemente im Ordners anwenden. Die gewählte Autotext-Option wird dann zur Standardeinstellung für neue Elemente, die zu diesem Ordner hinzugefügt werden, und ermöglicht die Definition unterschiedlicher Autotext-Einstellungen für verschiedene phrase ordner.
Trigger mehrfach nutzen
Derselbe Trigger kann mehreren Textbausteinen zugewiesen werden. So können Sie zum Beispiel denselben Hotkey für mehrere Textbausteine (oder Ordner) verwenden.
Vorteile:
- Mehrfach verwendete Trigger reduzieren die Anzahl der zu merkenden Trigger.
- Wenn Sie keinen passenden Autotext finden können, nutzen Sie einfach einen allgemeineren Autotext für mehrere Textbausteine.
- Sie können mehrere thematisch zusammenhängende Textbausteine mit einem gleichen Trigger bündeln.
- Wenn Sie spontan keinen passenden Autotext finden, können Sie einen beliebigen vorhandenen Trigger verwenden, ohne dass es zu einem lästgigen Autotextkonflikt kommt.
Bei Eingabe eines mehrfach verwendeten Trigger weiß PhraseExpress nicht, welchen der zugehörigen Textbausteine Sie wünschen und präsentiert daher alle passenden Einträge zur bequemen Auswahl:
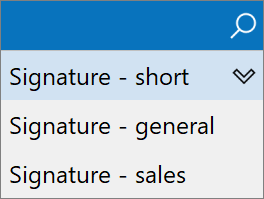
Mehrfach zugewiesene Autotexte sind im Autotexteingabefeld des Hauptprogrammfensters mit dem Symbol gekennzeichnet. Mit einem Rechtsklick können Sie alle Textbausteine suchen, die den gleichen Autotext verwenden.