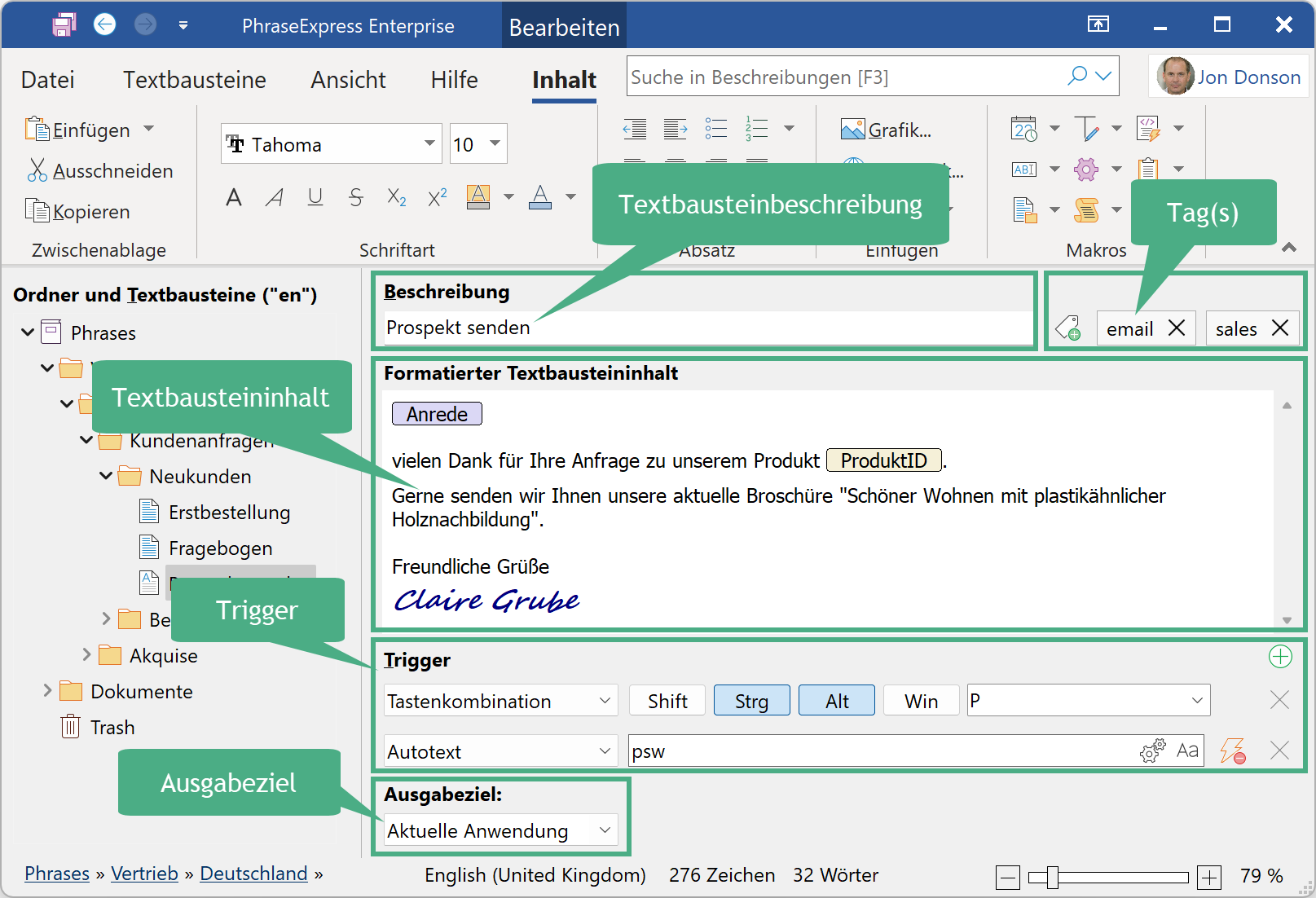Textbausteine bearbeiten
PhraseExpress enthält einen leistungsstarken Editor zum Verfassen, Bearbeiten und Konfigurieren Ihrer Textbausteine.
Um einen Textbaustein zu bearbeiten:
- Klicken Sie mit der rechten Maustaste auf einen Textbaustein (Ordner) in einem Textbausteinmenü und wählen Sie "Bearbeiten":
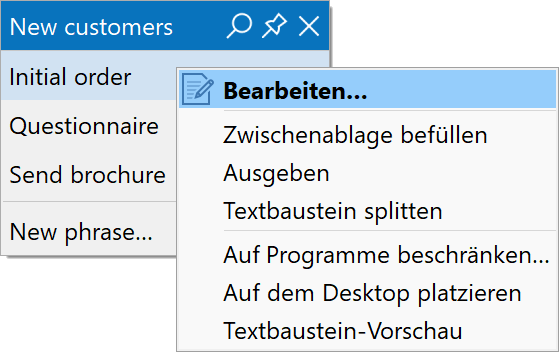
- Klicken Sie mit der rechten Maustaste auf das Startleistensymbol und wählen Sie "Programmfenster öffnen":
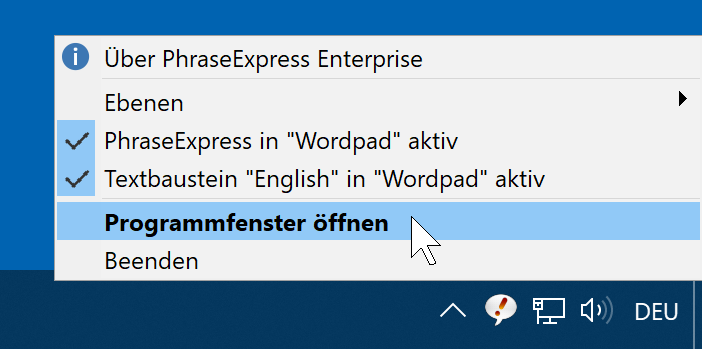
- Klicken Sie bei gedrückter SHIFT-Taste auf das Startleistensymbol um den zuletzt verwendeten Textbaustein zu bearbeiten:
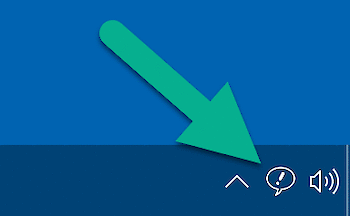
- Betätigen Sie die Tastenkombination, die Sie gegebenenfalls in den "PhraseExpress-Einstellungen » Tastenkombinationen" definiert haben, um den zuletzt verwendeten Textbaustein zu bearbeiten.
Jede der oben genannte Aktionen öffnet das Hauptprogrammfenster, in dem Sie Ihre Textbausteine bearbeiten können.
- Wählen Sie in der linken Baumansicht den gewünschten Textbaustein.
- Bearbeiten Sie den Textbaustein auf der rechten Fensterseite.
Mit gedrückter STRG und/oder SHIFT-Taste können Sie mehrere Elemente zur Bearbeitung markieren.
Klicken Sie Optionen zur Mengenbearbeitung mit der rechten Maustaste auf einen Textbausteinordner.
In folgenden Fällen können Sie keine Textbausteine bearbeiten:
- Sie haben keine Schreibrechte.
- Die Textbausteindatei ist auf Betriebssystemebene schreibgeschützt.
- Ein anderer Anwender bearbeitet zur Zeit den gleichen Textbaustein (bei Verwendung eines SQL Servers).
- Das Erstellen von Textbausteinen wurde mittels Kommandozeilenparameter gesperrt.
- Der Administrator hat das Bearbeiten/Erstellen durch entsprechende Konfiguration beschränkt.
- PhraseExpress verwendet eine temporäre, lokal zwischengespeicherteTextbausteindatenbank vom SQL Server.
Textbausteine haben folgende Eigenschaften:
Wählen Sie ein Kapitel auf der rechten Seite aus, um mehr über die Eigenschaften zu erfahren.
Inhaltsverzeichnis
- Installation
- Systemvoraussetzungen
- Installation auf Rechner
- Mehrere Benutzer
- Portable Nutzung
- Wechsel von portabler zu installierter Software
- Umstellung von SQL auf eine lokale Textbausteindatei
- Migration vom PhraseExpress Server auf NAS/Cloudsync
- Aktualisierung einer bestehenden Installation
- Software Upgrade auf neue Hauptversion
- Migration auf einen anderen Computer
- Erste Schritte
- Benutzeroberfläche
- Textbausteine erstellen
- Textbausteine bearbeiten
- Textbausteine einfügen
- Textbausteine verwalten
- Makrofunktionen
- Funktionsprinzip
- Makro hinzufügen
- Datum und Zeit
- Anwendereingaben
- Externe Daten
- Automatisierung
- Ausgabe
- Programmierung
- Stringoperationen
- Textlänge
- Kleinbuchstaben
- Grossbuchstaben
- Ersten Buchstaben klein schreiben
- Ersten Buchstaben gross schreiben
- Jedes Wort klein beginnen
- Jedes Wort gross beginnen
- Leerzeichen entfernen
- Leerzeichen links entfernen
- Leerzeichen rechts entfernen
- Position des Texts
- Textersetzung
- Teilstring extrahieren
- Teilstring mit RegEx extrahieren
- Letzte Position eines Texts
- Zwischenablage
- Tastaturschema
- Extrafunktionen
- Dokumentengenerator
- Mehrfache Zwischenablage
- Künstliche Intelligenz
- Unterwegs nutzen
- Gender-O-Matic
- Zuletzt verwendete Textbausteine
- Vorschlagsfunktion
- Rechtschreibung
- Satzanfang großschreiben
- Doppelte Großbuchstaben korrigieren
- Berechnungen
- Zeitersparnisberechnung
- Temporär deaktivieren
- Schutz gegen Fehlbedienung
- Browsersuche
- Störungen vermeiden
- Gemeinsame Nutzung
- Cloud-/NAS-Synchronisierung
- SQL Server
- Vorteile
- Besonderheiten
- Installation
- Systemvoraussetzungen
- SQL Client Manager Installation
- Konfiguration eines vorhandenen SQL Servers
- Microsoft Azure SQL
- Windows Clients Installation
- Mac Clients Installation
- Aktualisierung
- Upgrade von PhraseExpress Server
- Wechsel von einer Einzelplatzinstallation
- Wechsel von einer portablen Installation
- Datenumzug von einer Textbausteindatei auf einen SQL Server
- Umzug einer SQL Datenbank
- Konfiguration
- Datensicherung
- Deinstallation
- Fehlerbehebung
- Textbausteindateien
- Import externer Daten
- Lizenzierung
- Updateprüfung
- Deinstallation
- Einstellungen
- Referenz
- Fehlersuche
Inhaltsverzeichnis
- Installation
- Systemvoraussetzungen
- Installation auf Rechner
- Mehrere Benutzer
- Portable Nutzung
- Wechsel von portabler zu installierter Software
- Umstellung von SQL auf eine lokale Textbausteindatei
- Migration vom PhraseExpress Server auf NAS/Cloudsync
- Aktualisierung einer bestehenden Installation
- Software Upgrade auf neue Hauptversion
- Migration auf einen anderen Computer
- Erste Schritte
- Benutzeroberfläche
- Textbausteine erstellen
- Textbausteine bearbeiten
- Textbausteine einfügen
- Textbausteine verwalten
- Makrofunktionen
- Funktionsprinzip
- Makro hinzufügen
- Datum und Zeit
- Anwendereingaben
- Externe Daten
- Automatisierung
- Ausgabe
- Programmierung
- Stringoperationen
- Textlänge
- Kleinbuchstaben
- Grossbuchstaben
- Ersten Buchstaben klein schreiben
- Ersten Buchstaben gross schreiben
- Jedes Wort klein beginnen
- Jedes Wort gross beginnen
- Leerzeichen entfernen
- Leerzeichen links entfernen
- Leerzeichen rechts entfernen
- Position des Texts
- Textersetzung
- Teilstring extrahieren
- Teilstring mit RegEx extrahieren
- Letzte Position eines Texts
- Zwischenablage
- Tastaturschema
- Extrafunktionen
- Dokumentengenerator
- Mehrfache Zwischenablage
- Künstliche Intelligenz
- Unterwegs nutzen
- Gender-O-Matic
- Zuletzt verwendete Textbausteine
- Vorschlagsfunktion
- Rechtschreibung
- Satzanfang großschreiben
- Doppelte Großbuchstaben korrigieren
- Berechnungen
- Zeitersparnisberechnung
- Temporär deaktivieren
- Schutz gegen Fehlbedienung
- Browsersuche
- Störungen vermeiden
- Gemeinsame Nutzung
- Cloud-/NAS-Synchronisierung
- SQL Server
- Vorteile
- Besonderheiten
- Installation
- Systemvoraussetzungen
- SQL Client Manager Installation
- Konfiguration eines vorhandenen SQL Servers
- Microsoft Azure SQL
- Windows Clients Installation
- Mac Clients Installation
- Aktualisierung
- Upgrade von PhraseExpress Server
- Wechsel von einer Einzelplatzinstallation
- Wechsel von einer portablen Installation
- Datenumzug von einer Textbausteindatei auf einen SQL Server
- Umzug einer SQL Datenbank
- Konfiguration
- Datensicherung
- Deinstallation
- Fehlerbehebung
- Textbausteindateien
- Import externer Daten
- Lizenzierung
- Updateprüfung
- Deinstallation
- Einstellungen
- Referenz
- Fehlersuche