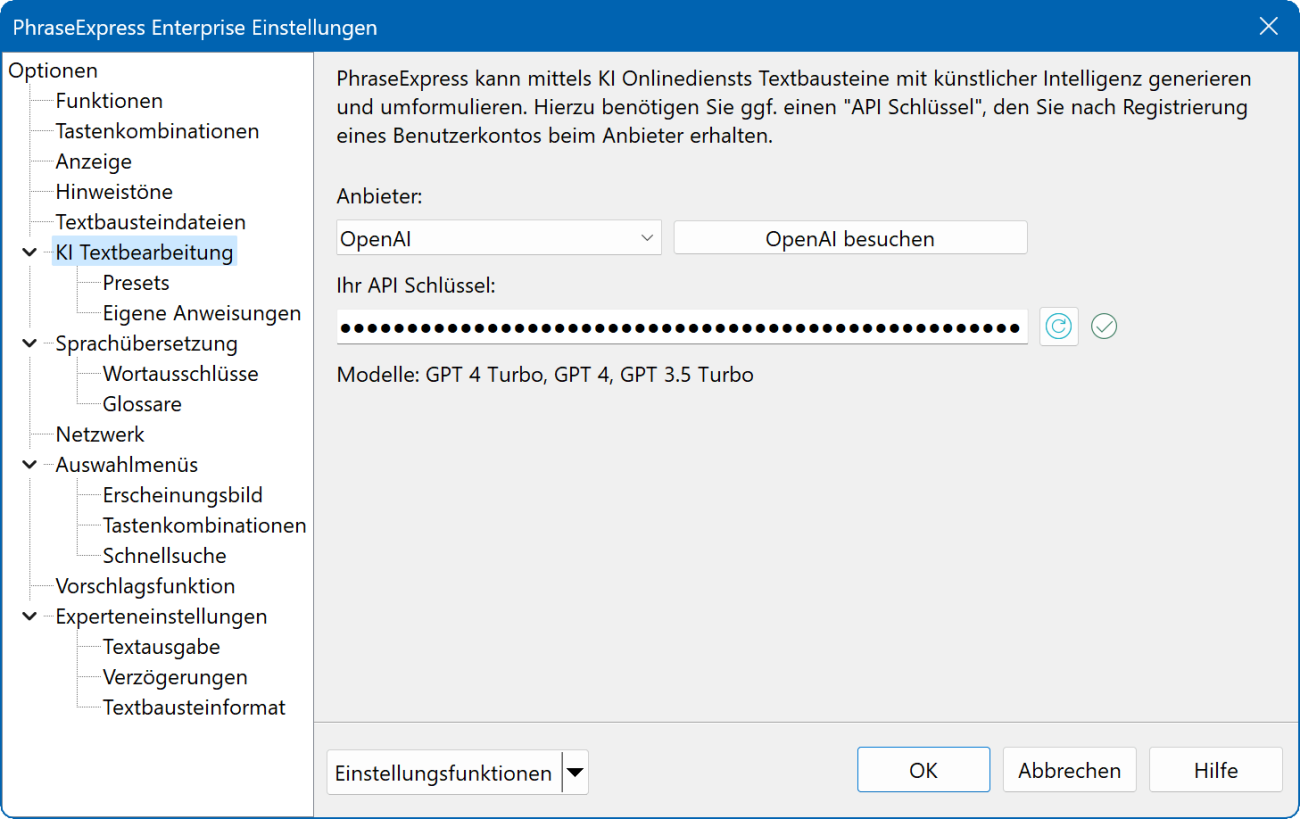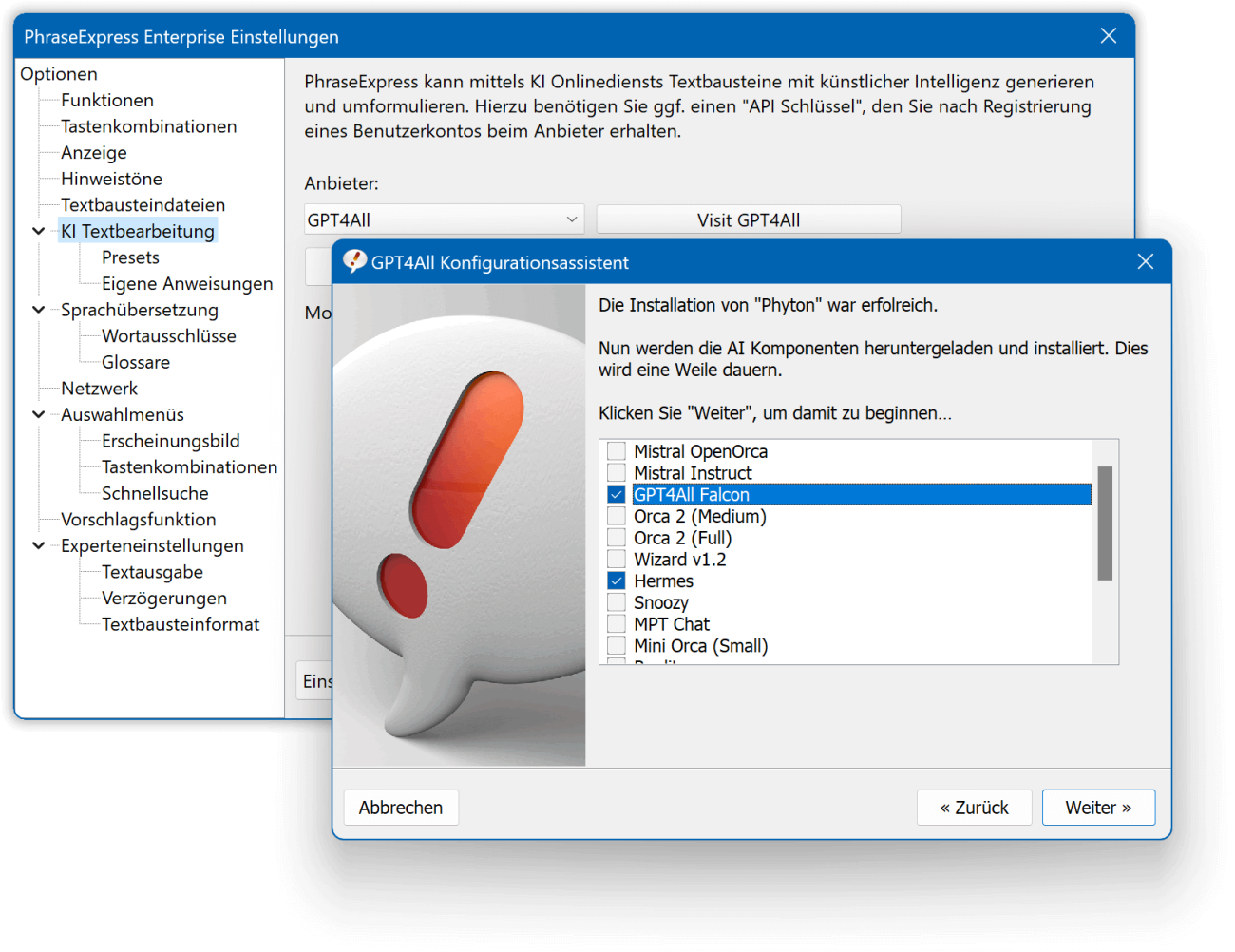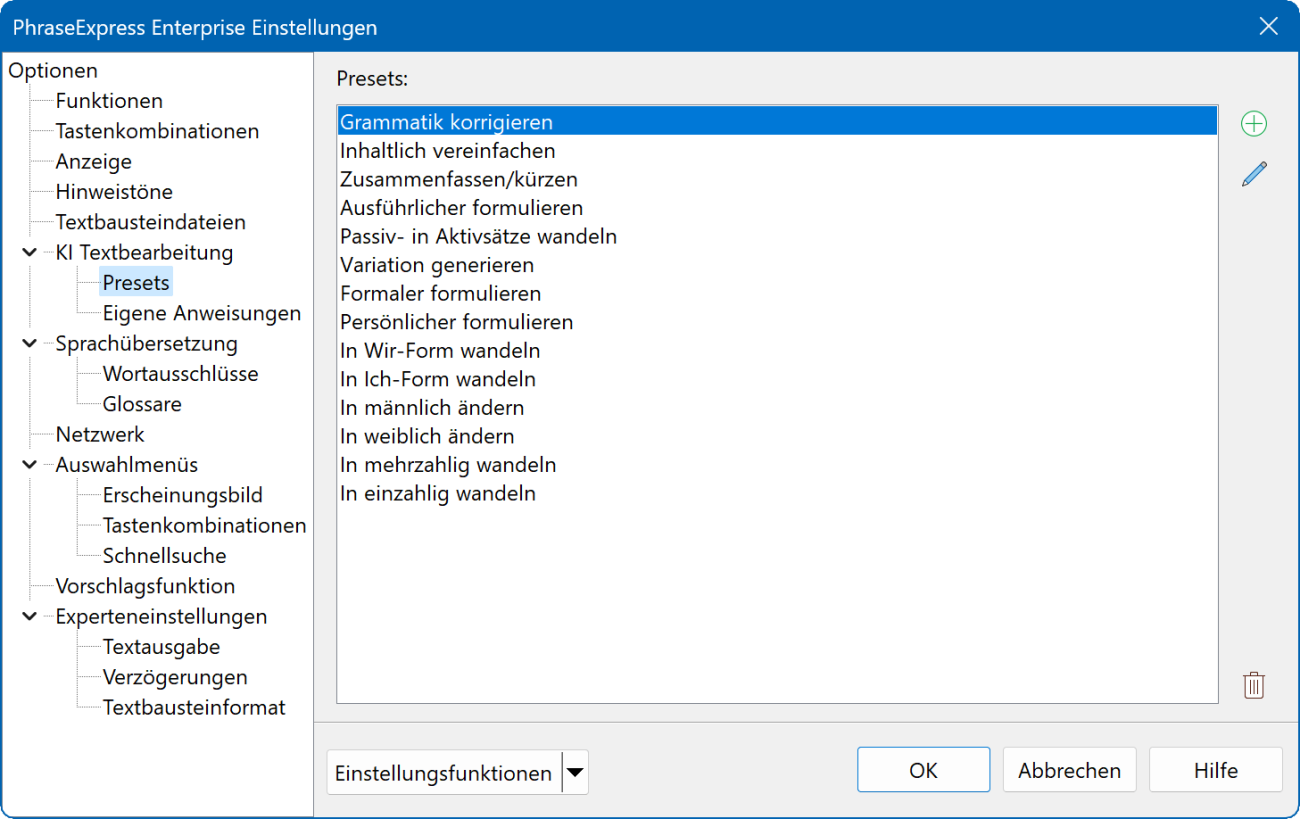Diese Dokumentation bezieht sich auf die PhraseExpress v17 beta. Die Dokumentation für die Produktionsversion 16 ist hier verfügbar
AI Textbearbeitung
Bevor Sie KI-Funktionen verwenden können, muss das gewünschte KI-Modell zuerst in PhraseExpress initialisiert werden:
So aktivieren Sie eine KI-Engine:
- Öffnen Sie das Hauptprogrammfenster und wählen Sie
- Wählen Sie die gewünschte KI-Engine.
- Konfigurieren Sie die KI-Engine, wie unten beschrieben.
Sie können nacheinander mehrere KI-Engines konfigurieren und zwischen diesen im oben gezeigten Dialog nach Bedarf wechseln.
PhraseExpress führt selbst keine KI-Verarbeitung durch, sondern integriert KI-Engines von Drittanbietern in die Benutzeroberfläche.
Aufgrund des frühen Stadiums der KI-Technologie kann die KI-Textausgabe Unsinn enthalten. Diese Funktion ist experimentell und nicht Teil der offiziellen PhraseExpress-Spezifikation.
OpenAI/ChatGPT
Zur Nutzung des kommerziellen OpenAI Dienstes benötigen Sie einen "API-Schlüssel", den Sie nach einer Benutzerkontoregistrierung bei OpenAI.com erhalten (nicht zu verwechseln mit ChatGPT).
So geben Sie den OpenAI API-Schlüssel in PhraseExpress ein:
- Registrieren Sie ein Konto bei OpenAI.com (wählen Sie "API", nicht "ChatGPT"!).
- Gehen Sie dort zu Ihrem Benutzerprofil und erstellen Sie einen persönlichen "API-Schlüssel" (Beispiel: 43943f3fd-r46f-0kqeb-55c-6lk3l2s183ab8).
- Öffnen Sie die PhraseExpress .
- Wählen Sie "OpenAI" als Anbieter.
- Fügen Sie Ihren API-Schlüssel mittels Zwischenablage in das "API Schlüssel" Eingabefeld ein.
Ein grünes Häkchen zeigt die erfolgreiche Aktivierung in PhraseExpress:
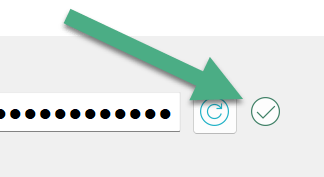
Wenn Sie nach Eingabe des API-Schlüssels kein grünes Häkchen sehen, prüfen Sie, ob Sie sich vertippt oder zusätzliche Zeichen oder Leerzeichen kopiert haben. Prüfen Sie desweiteren Ihre Internetverbindung und Kontostatus bei OpenAI. Wir können hierbei nicht behilflich sein, da wir nicht Betreiber von OpenAI sind.
PhraseExpress führt die KI-Verarbeitung nicht selbst durch, sondern integriert OpenAI zur Nutzung in allen Programmen auf Ihrem Rechner, die Texteingaben aus der Zwischenablage empfangen können.
Ihre Eingaben werden an den Online-Dienst"OpenAI" via https (Port 443) an "https://api.openai.com/v1" oder "https://api.openai.com/v1/chat" übertragen. Es können Kosten für jede Transaktion entstehen.
GPT4All (lokal betrieben)
PhraseExpress unterstützt die kostenlose KI-Engine "GPT4All" mit einer Vielzahl von Sprachmodellen. Diese Engine läuft lokal auf Ihrem Computer, ohne Abhängigkeit von einem Onlineanbieter. Ihre Daten verlassen nicht Ihren Computer.
So aktivieren Sie GPT4All:
- Öffnen Sie die .
- Wählen Sie "GPT4All" aus dem Dropdown-Menü".
- Klicken Sie auf . PhraseExpress öffnet den Microsoft Store, falls die erforderliche Python-Komponente nicht auf Ihrem Rechner gefunden wurde.
- Laden und installieren Sie die Python-Komponente und kehren Sie anschließend zu PhraseExpress zurück.
- Wählen Sie das/die gewünschte(n) Sprachmodell(e). Details zu den Modellen finden Sie auf der GTP4All-Homepage.
Bei erfolgreicher Aktivierung finden Sie eine Liste der installierten Modelle.
Sie können diesen Dialog auch nachträglich zum Hinzufügen/Entfernen von Sprachmodellen aufrufen.
Ollama (lokal betrieben)
![]() PhraseExpress unterstützt die kostenlose KI-Engine "Ollama" mit einer Vielzahl von Sprachmodellen.
PhraseExpress unterstützt die kostenlose KI-Engine "Ollama" mit einer Vielzahl von Sprachmodellen.
So aktivieren Sie Ollama:
- Öffnen Sie die .
- Wählen Sie "Ollama" aus dem Dropdown-Menü".
- Klicken Sie auf . PhraseExpress öffnet dann die Internetseite des Anbieters.
- Laden Sie von dort die Ollama Software und installieren Sie diese. Kehren Sie anschließend zu PhraseExpress zurück.
- Wählen Sie in PhraseExpress die gewünschten Sprachmodelle. Details zu den Modellen finden Sie auf der Ollama-Homepage.
Bei erfolgreicher Aktivierung finden Sie eine Liste der installierten Modelle.
Sie können diesen Dialog auch nachträglich zum Hinzufügen/Entfernen von Sprachmodellen aufrufen.
Presets
PhraseExpress wird mit einigen vordefinierten Presets zur Verwendung mit der AI-Technologie ausgeliefert:
Hinzufügen neuer Presets
Um einen neuen Preset zu erstellen:
- Öffnen Sie die PhraseExpress "".
- Klicken Sie auf die Plus-Schaltfläche.
- Geben Sie unter "" dem neuen Preset einen Namen, der den Zweck beschreibt.
- Beschreiben Sie unter "" in natürlichen Sprache, wie die KI die Texte verarbeiten soll:
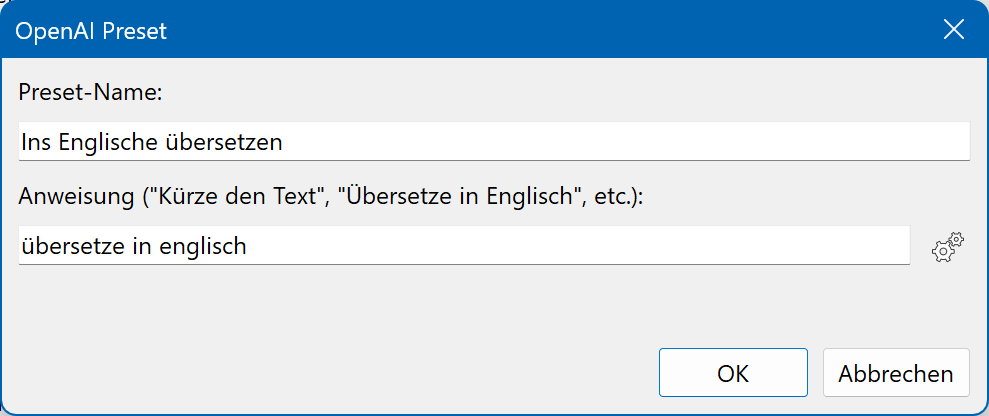
- Klicken Sie auf das Zahnrad, um die gewünschte AI Engine, das Sprachmodell auszuwählen, sowie AI-relevante Parameter zu konfigurieren.
Sie können nun blitzschnell per Klick mit der rechten Maustaste im Textbausteininhalt auf ihr Preset zugreifen:
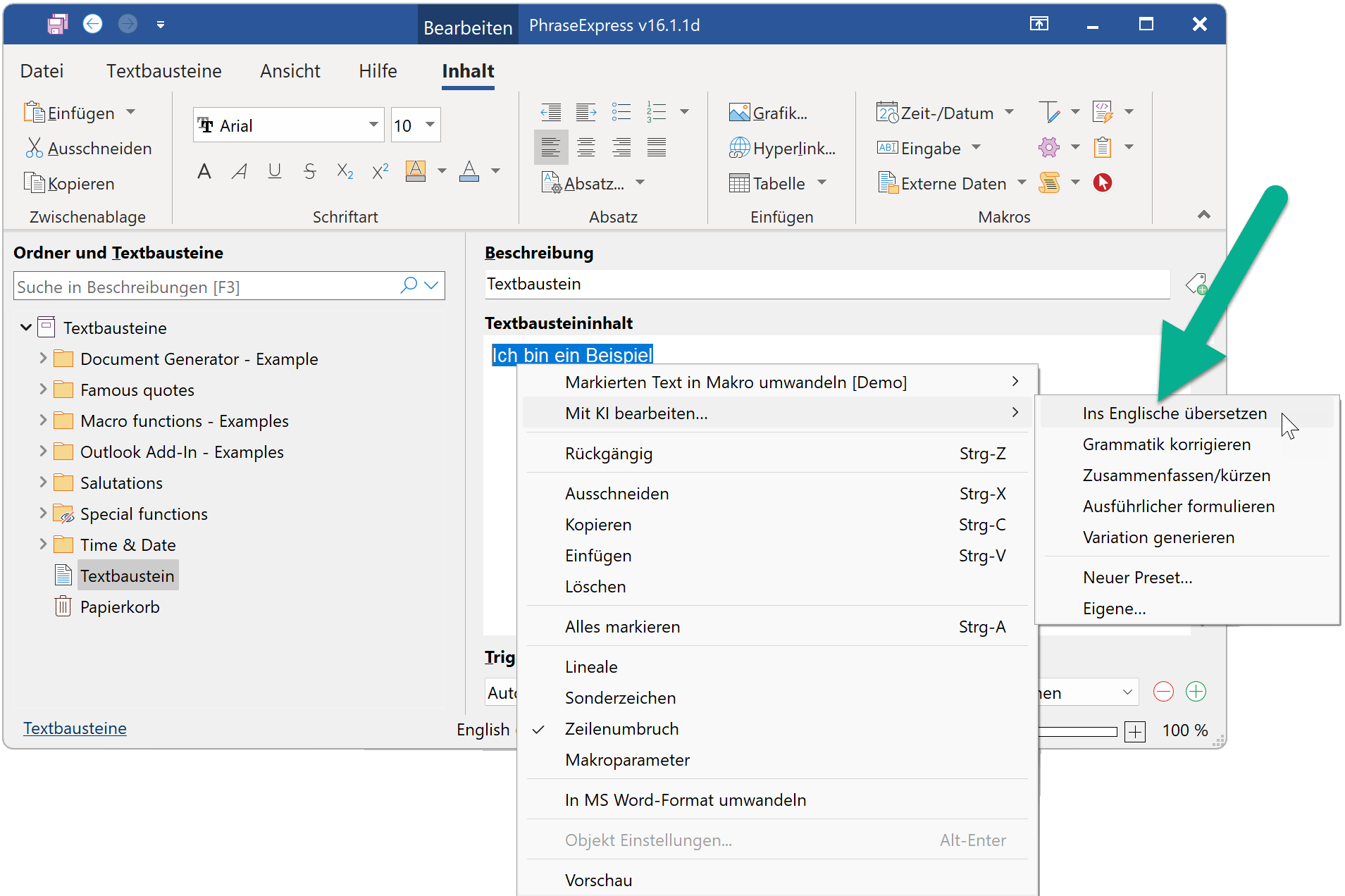
Presets werden in der PhraseExpress Programmkonfigurationsdatei gespeichert.
Presets bearbeiten
Um ein benutzerdefiniertes Preset zu bearbeiten, klicken Sie doppelte in der Liste auf das gewünschte Preset, oder markieren Sie das Preset und betätigen Sie die Schaltfläche mit dem Stiftsymbol.
Löschen von Presets
Um ein Preset zu löschen, wählen den Preset in der Liste aus, klicken Sie den Papierkorb unten rechts auf der Einstellungsseite und bestätigen Sie den Bestätigungsdialog.
Mitgelieferte Presets können gelöscht, aber nicht wiederhergestellt werden. Sie müssen sie im Bedarfsfall selbst neu erstellen.
Eigene Anweisungen
In diesem Dialog beschreiben Sie in natürlicher Sprache, wie Sie die KI reagieren lassen wollen.