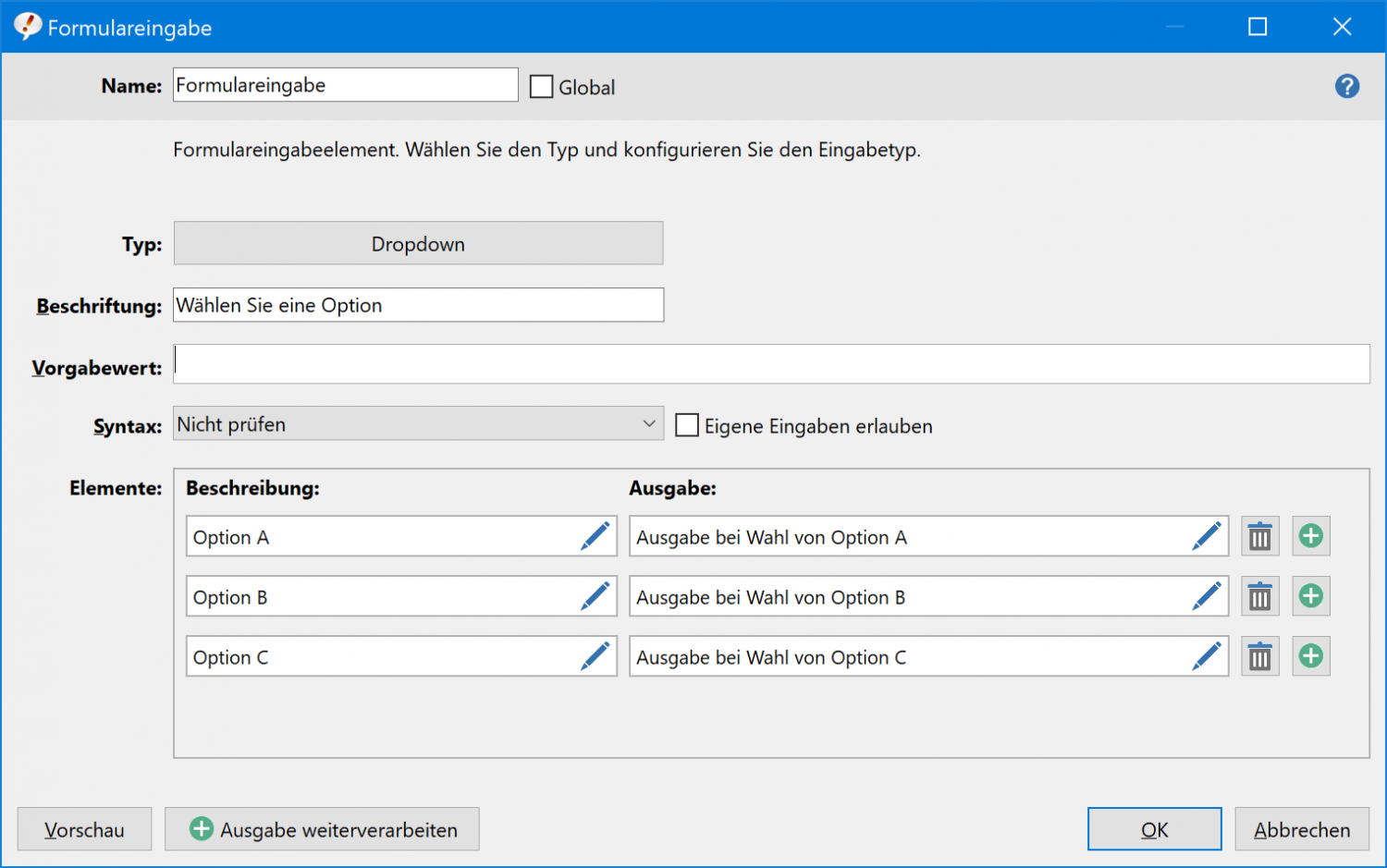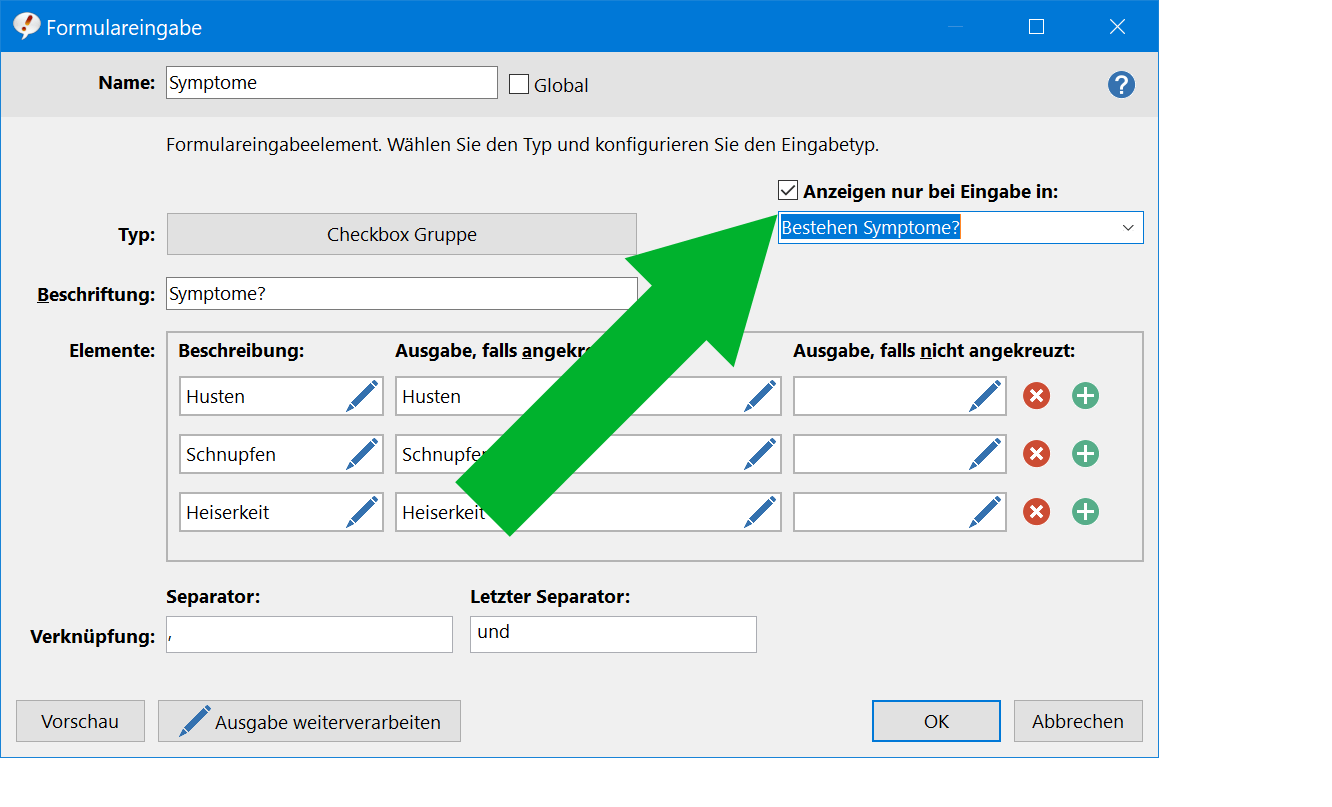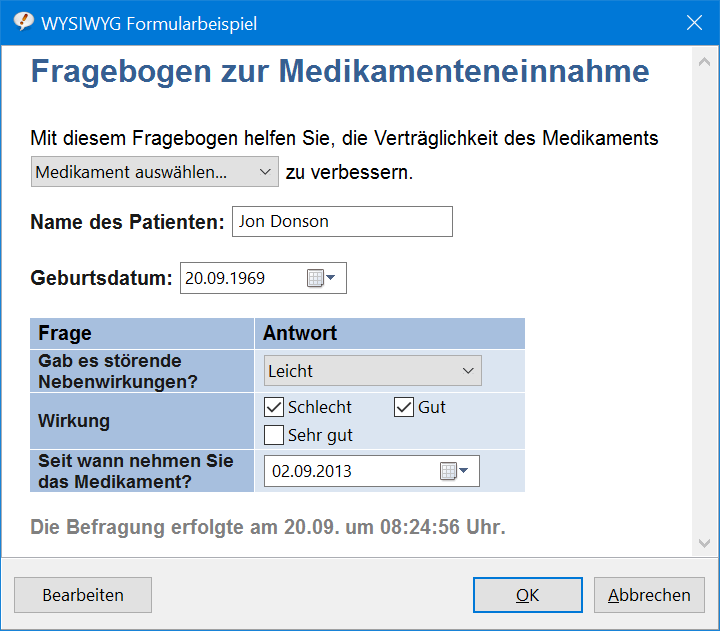Formular
Formulare erfassen mehrere Anwendereingaben, die vor dem Einfügen eines Textbausteins gebündelt in einem Formular abfragt werden. Ein Formular kann mehrere, verschiedene Eingabeelemente beinhalten (Texteingaben, Checkboxen (Ankreuzfelder), Radiobuttons (Optionsschaltflächen) oder Drop-Downs (Auswahlliste, etc.).
Beispiel: Folgender Textbaustein beinhaltet drei Formular-Platzhalter:
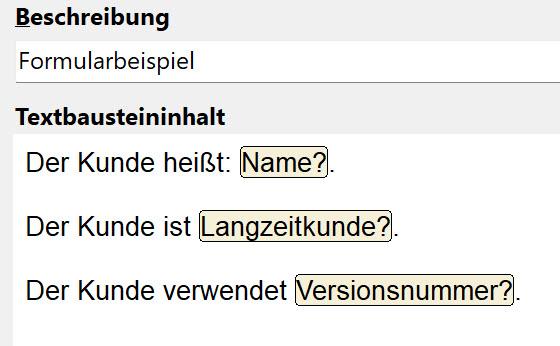
Bei Aufruf sammelt PhraseExpress alle Formulareingabeelementen und generiert daraus ein Eingabeformular, dass vor der Ausgabe des Textbausteins zur manuellen Eingabe auffordert:
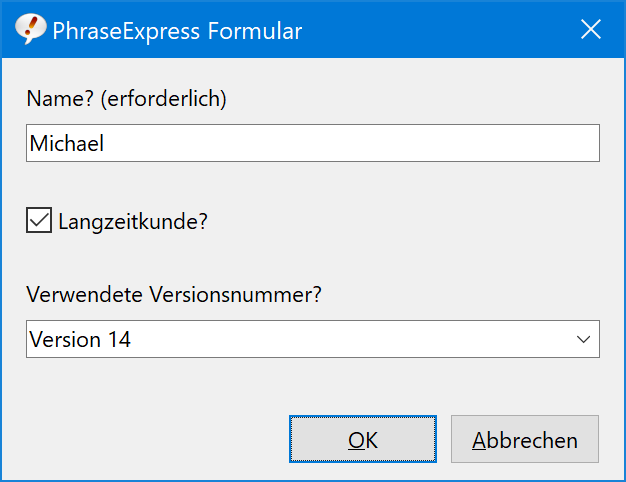
Nach Bestätigung mit OK ersetzt PhraseExpress die Formularmakro-Platzhalter im Textbaustein mit den Anwendereingaben und gibt das Ergebnis in die Zielanwendung aus:
Der Kunde heißt Michael.
Der Kunde ist Langezeitkunde.
Der Kunde verwendet Version 14.
Dieses Beispiel gibt lediglich den einfachsten Einsatzzweck für Formulare wieder. Statt Eingaben nur in den Textbaustein einzubetten, können diese die Anzeige weiterer Eingabefelder steuern oder mittels annähernd beliebiger Verschachtelungsmöglichkeit mit weiteren Makrofunktionen als Variable für Berechnungen oder für komplexe Textautomatisierungen weitergenutzt werden.
So erzeugen Sie ein Formular:
Formulare werden beim Ausführen eines Textbausteins stets automatisch generiert, sobald PhraseExpress in einem Textbaustein mindestens ein Formularelement findet:
- Erstellen Sie einen neuen Textbaustein oder wählen Sie einen Textbaustein, der mit einem Formular erweitert werden soll.
- Klicken Sie an der Stelle im Textbausteininhalt, an der eine Formulareingabe eingefügt werden soll und fügen Sie das Formularelement mit dem Befehl hinzu:
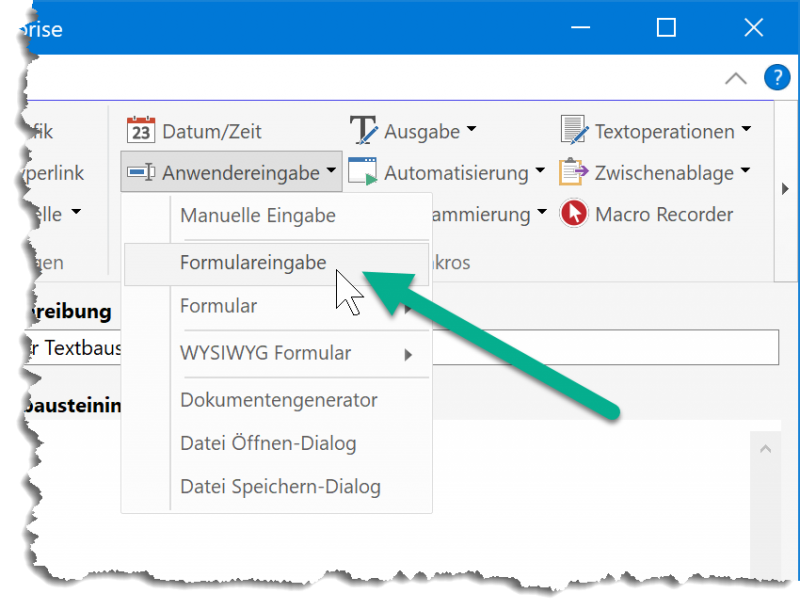
- Konfigurieren Sie das Formularmakro.
- Wiederholen Sie ab Schritt 2 für alle weiteren Formulareingaben.
Erscheinungsbild
Dieses optionale Hilfsmakro definiert das Erscheinungsbild des Formularfensters:
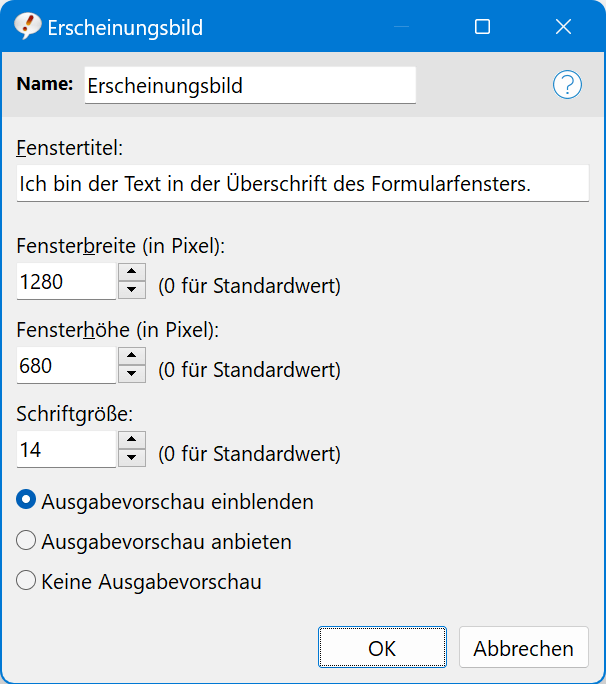
- Fenstertitel
- Fenstergröße in Pixel. Ohne Vorgabe beträgt die Standardbreite 450 Pixel
- Schriftgröße
- Anzeige der Vorschau der Formularausgabe (Optional mittels Schaltfläche angeboten oder bei direkt bei Aufruf angezeigt)
Formulareingabe
Mit dem Parameter "" können Sie aus verschiedenen Eingabetypen wählen.
Beim Verharren mit der Maus über einen Typ in der Menuauswahl zeigt ein Vorschau-Popup den vorgewählten Formulareingabe-Typ.
Sie können aus folgenden Eingabetypen wählen:
Texteingabe
Die ein- oder mehrzeilige Texteingabe wird nach dem Ausfüllen des Formulars mit dem Makroplatzhalter im Textbaustein ersetzt:
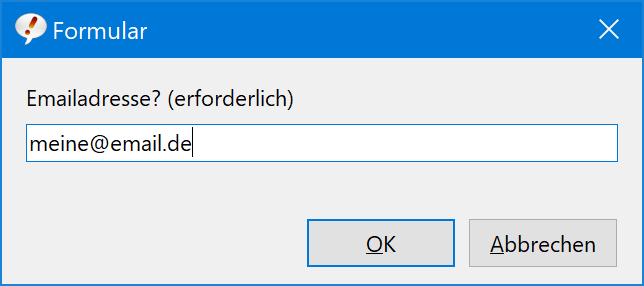
Bei Wahl -Option verhindert PhraseExpress Tippfehler durch Prüfung bei Eingaben auf korrekte Schreibweise, zum Beispiel einer E-Mailadresse, URL, Dateipfad, etc.
Drop-Down (Auswahlliste)
Video tutorial (Englisch)
Drop-Downs dienen der Auswahl einer einzelnen aus mehreren Optionen:
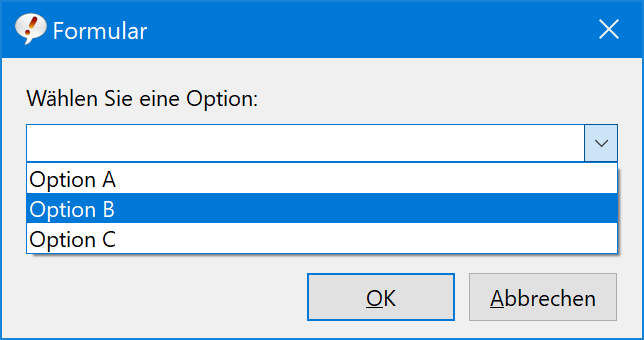
Nach Ausfüllen des Formulars wird die, zur getätigten Auswahl zugehörige Ausgabe mit dem Makroplatzhalter ersetzt.
Makroeingabedialog:
- Die ist der Text, der sich im Formular oberhalb des Drop-Down Menü befindet.
- Mit dem wählen Sie durch Eingabe der Beschreibung eines Elements eines der auswählbaren Elemente beim Aufruf des Formulars vor. Bei angekreuzter Zusatzoption "" wird bei wiederholtem Aufruf des Formulars die gegebenenfalls zuvor getätigte Auswahl vorausgewählt.
- Mittels Option "" können Anwender neben den vordefinierten Auswahloptionen zusätzlich auch eigene Texteingaben machen
- Optional kann PhraseExpress die Formulareingabe zur Vermeidung von Tippfehlern auf korrekte Syntax prüfen.
- Unter geben Sie für jede Auswahlmöglichkeit im Drop-Down Menü in der Spalte den Text ein, der im Drop-Down Menü als Auswahl erscheint. In der Spalte definieren Sie den Text, der in den Textbaustein bei Auswahl der Option ausgegeben werden soll.
- Auf Wunsch kann PhraseExpress die Ausgabe dieser Makrofunktion weiterverarbeiten.
Mit der Plus-Schaltfläche oder noch schneller mit der Tastenkombination STRG-N fügen Sie weitere Auswahloptionen hinzu.
Durch Klick auf den Bleistift können Sie hier weitere Makrofunktionen einbetten.
Ab PhraseExpress v15 muss die Ausgabe für jede Option definiert werden. Diese werden nicht mehr automatisch aus der Beschreibung einer Auswahloption übernommen, da schließlich beabsichtigt sein kann, dass keine Ausgabe erfolgen soll.
Checkbox (Ankreuzfeld)
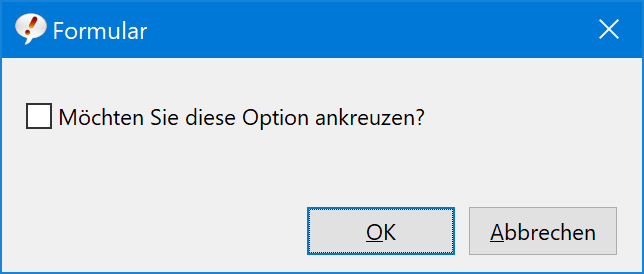
Nach Ausfüllen des Formulars wird entweder die, für eine angekreuzte, bzw. nicht-angekreuzte Checkbox zugehörige Ausgabe mit dem Makroplatzhalter ersetzt.
Checkbox-Gruppe
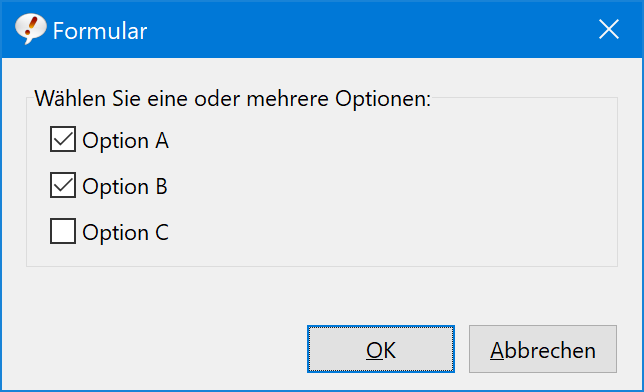
Nach Ausfüllen des Formulars werden die für die jeweils angekreuzte, bzw. nicht-angekreuzten Checkboxen zugehörige Ausgaben mit dem Makroplatzhalter ersetzt.
Bei Ankreuzen mehrerer Optionen werden die Ausgaben mit dem definierten und dem abschließenden aufgezählt.
Wenn statt mehrerer Optionen stets nur eine einzelne Option auswählbar sein sollen, verwenden Sie statt Checkbox-Gruppe besser Radio buttons oder ein Dropdown.
Mit der Option "" werden die Ankreuzfelder horizontal angeordnet.
Checkbox Dropdown
Alternativ können mehrere Checkboxen platzsparend in einer Dropdown-Auswahl angezeigt werden, das weniger Platz im Formularfenster beansprucht:
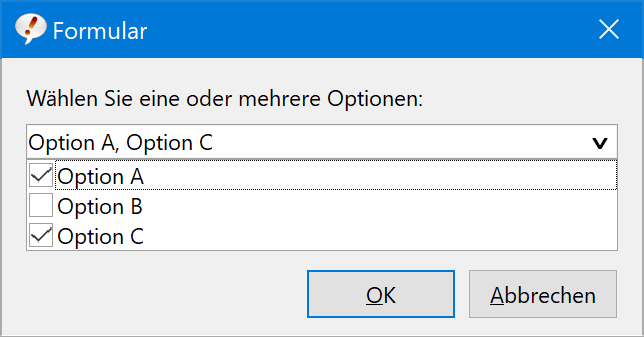
Nachteil: Zur Anzeige und Auswahl der Optionen ist zunächst ein Klick auf das Drop-Down erforderlich.
Sie können definieren, ob neben den angebotenen Optionen zusätzlich auch eine freie Anwendereingabe zulässig ist.
Nach Ausfüllen des Formulars werden die, für die jeweils angekreuzten, bzw. nicht-angekreuzten Checkboxen zugehörige Ausgaben mit dem Makroplatzhalter ersetzt.
Bei Wahl mehrerer Optionen werden die Ausgaben mit dem definierten und dem abschließenden aufgezählt.
Radio button Gruppe
Video tutorial (Englisch)
Wenn nur eine einzige aus mehreren Option auswählbar sein soll, empfehlen sich sogenannte "Radio buttons":
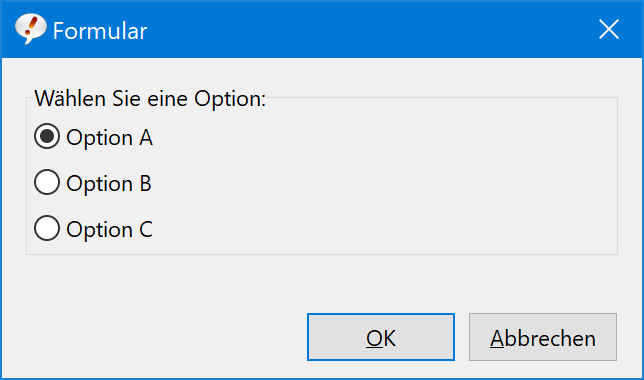
Nach Ausfüllen des Formulars wird zur ausgewählten Option zugehörige Ausgabe mit dem Makroplatzhalter ersetzt.
Option "" ordnet die die Radio buttons horizontal an.
Eingabetabelle
Mit dem Tabellen-Formulareingabeelement lassen sich zweidimensionale Abfragen realisieren.
Nach Ausfüllen des Formulars werden die, für die jeweils gewählten Spaltenelemente zugehörige Ausgaben mit dem Makroplatzhalter ersetzt. Hierbei werden bei Wahl mehrerer Optionen die Ausgaben mit dem definierten und dem abschließenden aufgezählt.
Die einzelnen Zeilen werden mit dem gewählten getrennt.
Einzeilige Eingabe
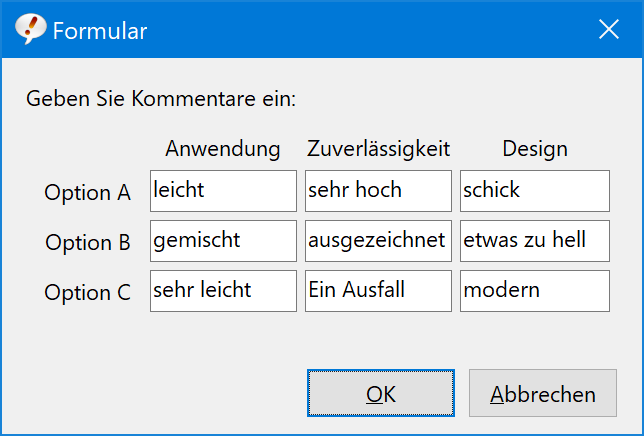
Mehrzeilige Eingabe
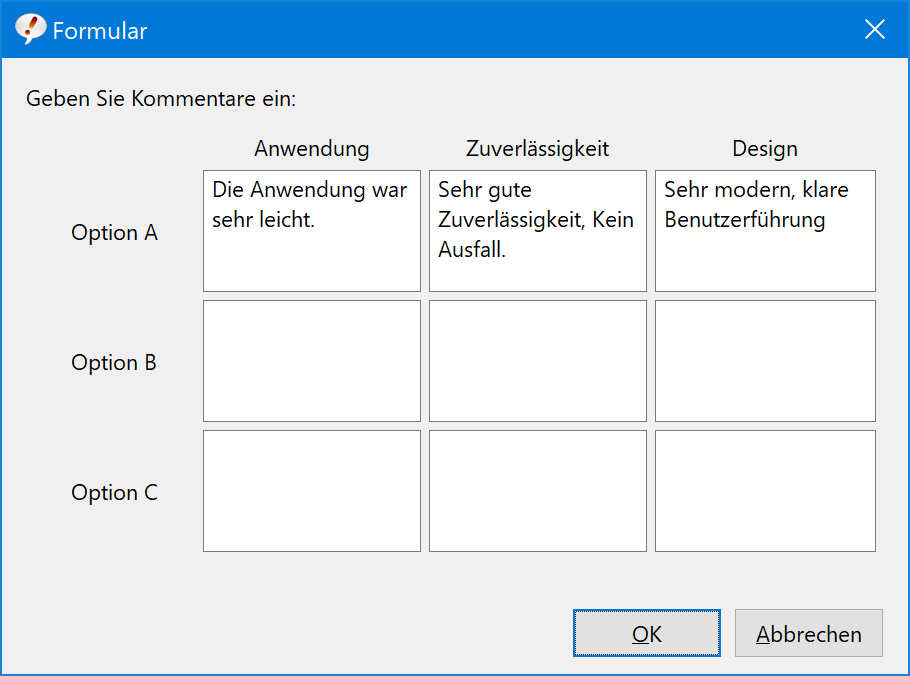
Checkbox
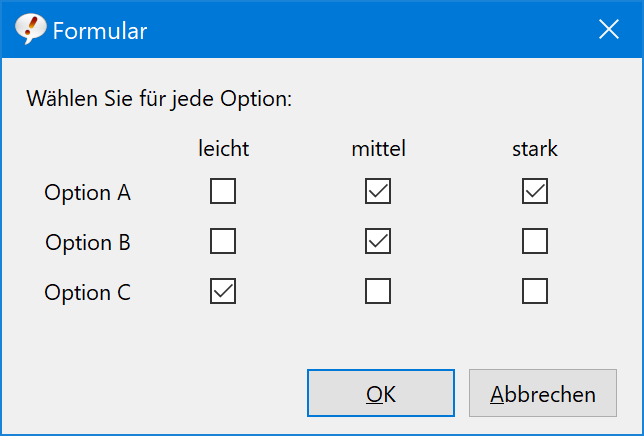
Radio button
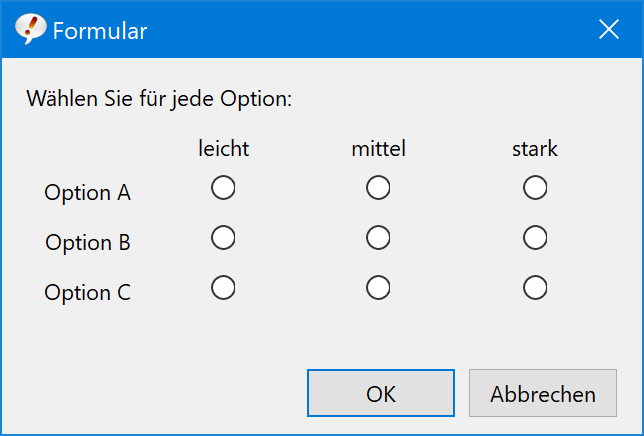
Dynamische Formulare
Formulareingaben können in Abhängigkeit der Eingabe in anderen Formulareingaben des gleichen Formulars ein-/und ausgeblendet werden.
Damit werden umfangreiche Formulare kompakter, da nur die tatsächlich benötigten Eingaben im Formular sichtbar sind.
Aktivieren Sie hierzu die Option "" und wählen Sie die Eingabe, die der Anwender vorgenommen haben muss, um das Eingabefeld anzeigen zu lassen:
Textbaustein Drop-Down
Dieses Formulareingabeelement ermöglicht die Auswahl eines Textbaustein aus einem Textbausteinordner, der über dessen Autotext identifiziert wird.
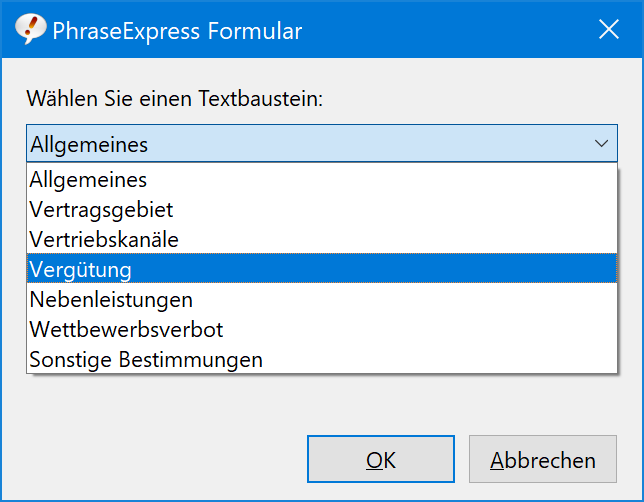
Nach Ausfüllen des Formulars wird der Inhalt des gewählten Textbausteins mit dem Makroplatzhalter ersetzt.
Datumseingabe
Dieses Formularelement fügt eine Datumseingabefeld mit Kalenderfenster zum Formular hinzu:
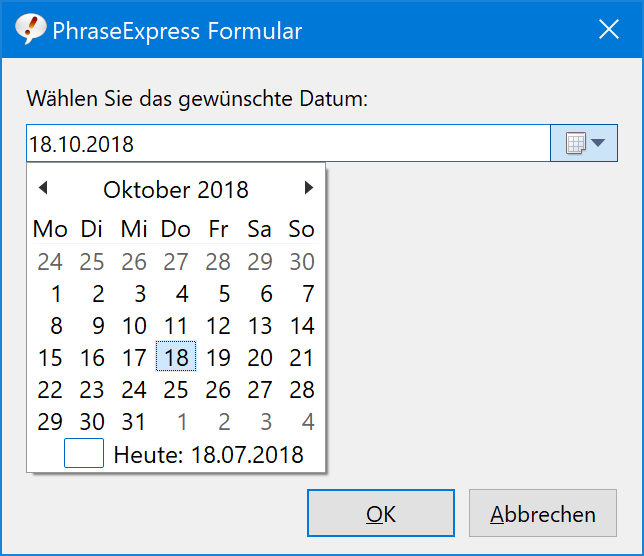
Nach Ausfüllen des Formulars wird das ausgewählte Datum in der gewählten Formatierung mit dem Makroplatzhalter ersetzt.
Schieberegler
Dieses Formularelement fügt einen Schieberegler mit einstellbarem Minimal- und Maximalwert zwecks Zahleneingabe zum Formular hinzu:
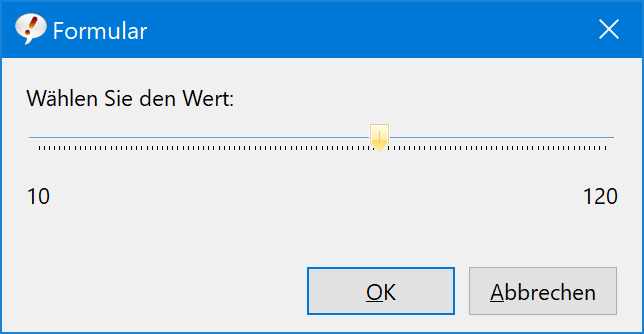
Nach Ausfüllen des Formulars wird der gewählte Zahlenwert mit dem Makroplatzhalter ersetzt.
Zahleneingabe
Dieses Formularelement ermöglicht einen Eingabe eines Zahlenwerts mit einstellbarem Minimal- und Maximalwert zum Formular hinzu:
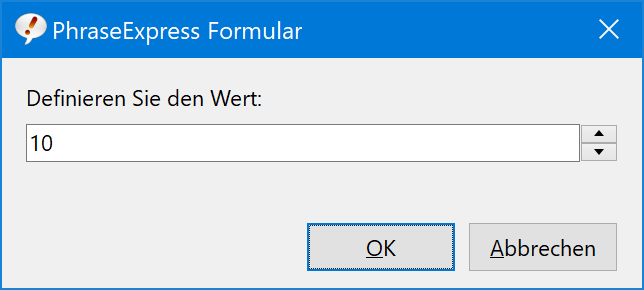
Nach Ausfüllen des Formulars wird die eingegebene Zahl in der gewählten Formatierung mit dem Makroplatzhalter ersetzt.
Gruppierung
Dieses Formularmakro fasst mehrere "Formularelemente" in einer Gruppe mit einer "Beschriftung" zusammen:
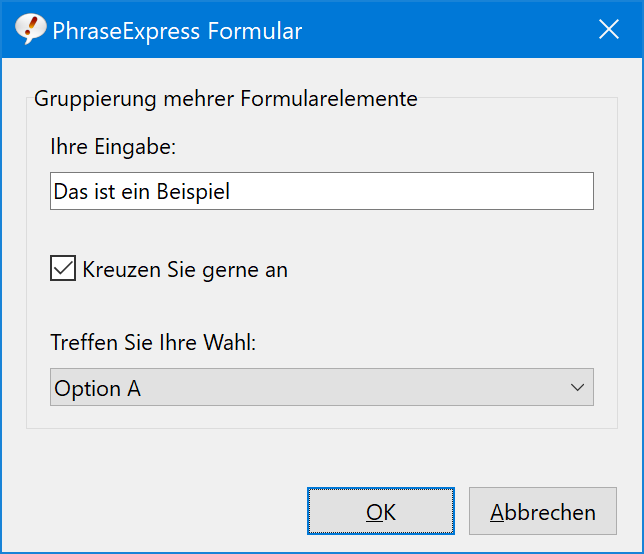
Die Ausgabe der einzelnen Formularelemente wird mit einem definierbaren "Separator" aufgezählt. Die beiden letzten Ausgaben werden mit dem unter "Letzter Separator" definierten Text (üblicherweise "und" oder "oder) verbunden.
Ausgabebeispiele:
Ohr, Nase und Mund
Ohr und Nase
Hinweistext
Diese Makrofunktion fügt einen Beschreibungstext zum Formular hinzu:
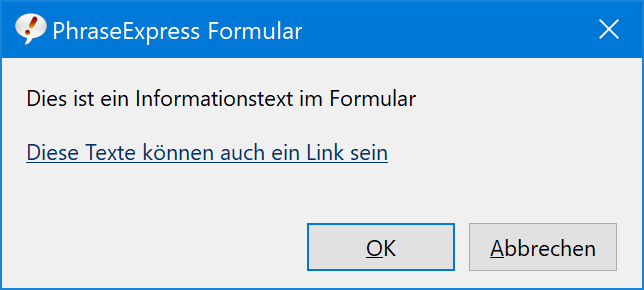
Sie können auch einen Link erstellen, der bei Klick die angegebene Internetseite aufruft.
Der Text dient nur zu Erläuterungen für den Anwender, der später das Formular ausfüllt. Der Text wird nicht mit dem Textbaustein ausgegeben.
Trennlinie
Dieses Makro fügt eine horizontale Trennlinie zum Formular hinzu:
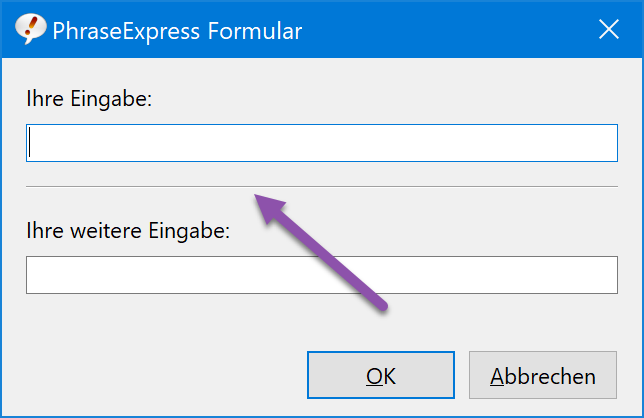
Die Trennlinie dient der optischen Gliederung des Formularfensters und wird nicht mit dem Textbaustein ausgegeben.
WYSIWYG Formulare
Mit WYSIWYG-Formularen sind Eingabemasken, deren Eingabefelder innerhalb eines formatierten Texts grafisch an der Stelle platziert werden, an denen die Eingaben eingefügt werden:
Unterstützt werden Texteingaben, Dropdowns, Textbausteinauswahl, Checkbboxen und die Datumsauswahl.
WYSIWYG Formularelemente können nicht mit anderen Makrofunktionen kombiniert werden.
WYSIWYG Formularelemente sollten aus Gründen der Übersichtlichkeit nicht mit den zuvor beschriebenen Formularelementen gemischt werden.
Wenn die Verschachtelung mit weiteren Makrofunktionen erforderlich ist, wird die Verwendung der zuvor beschriebenenen Formularfunktionen empfohlen.