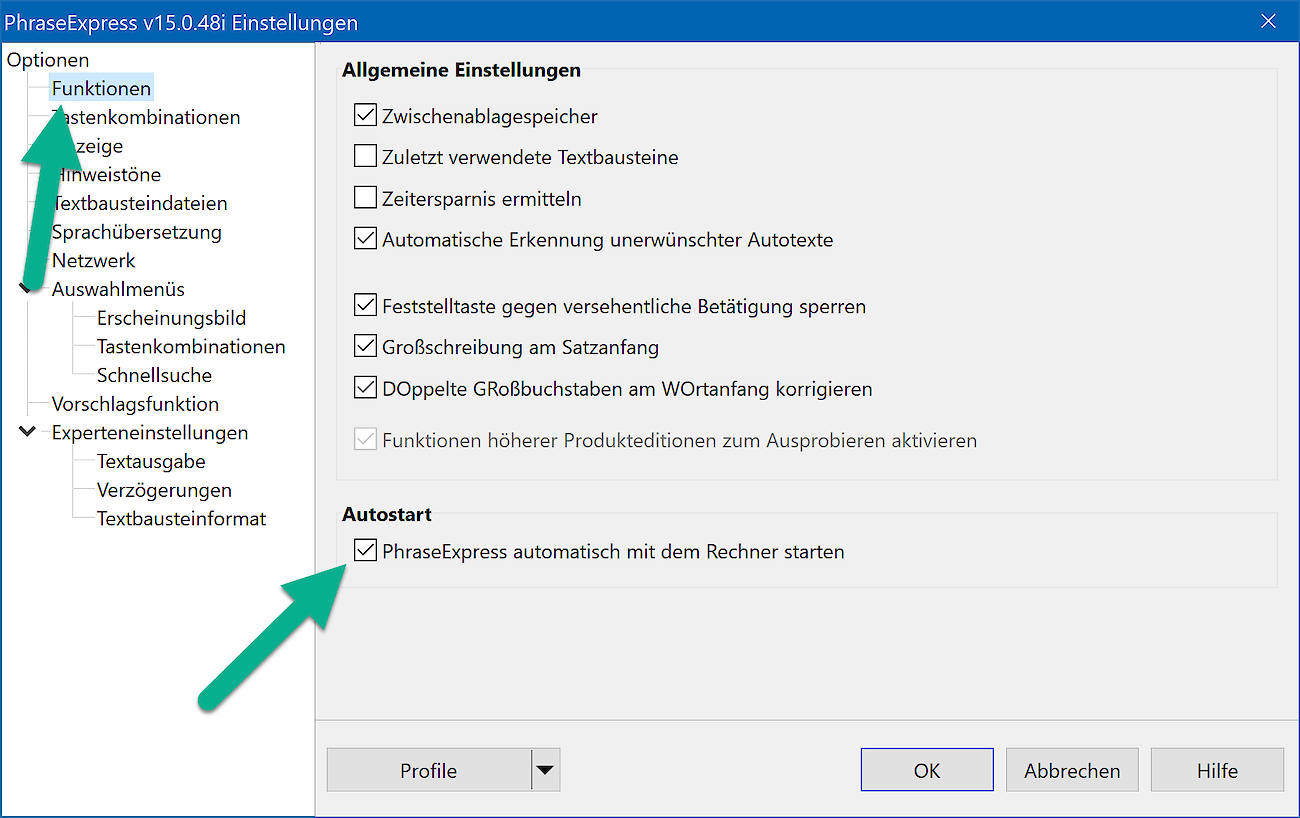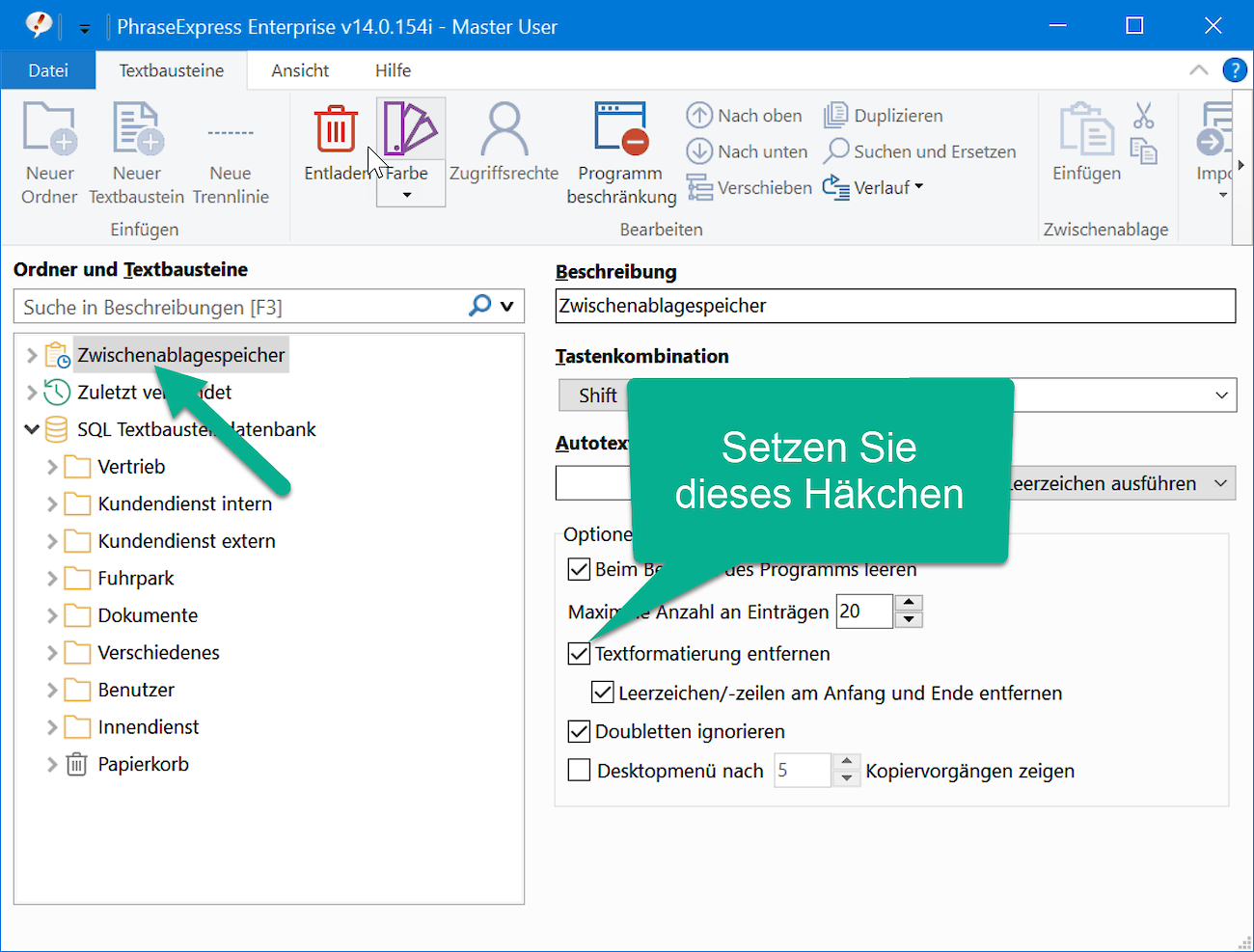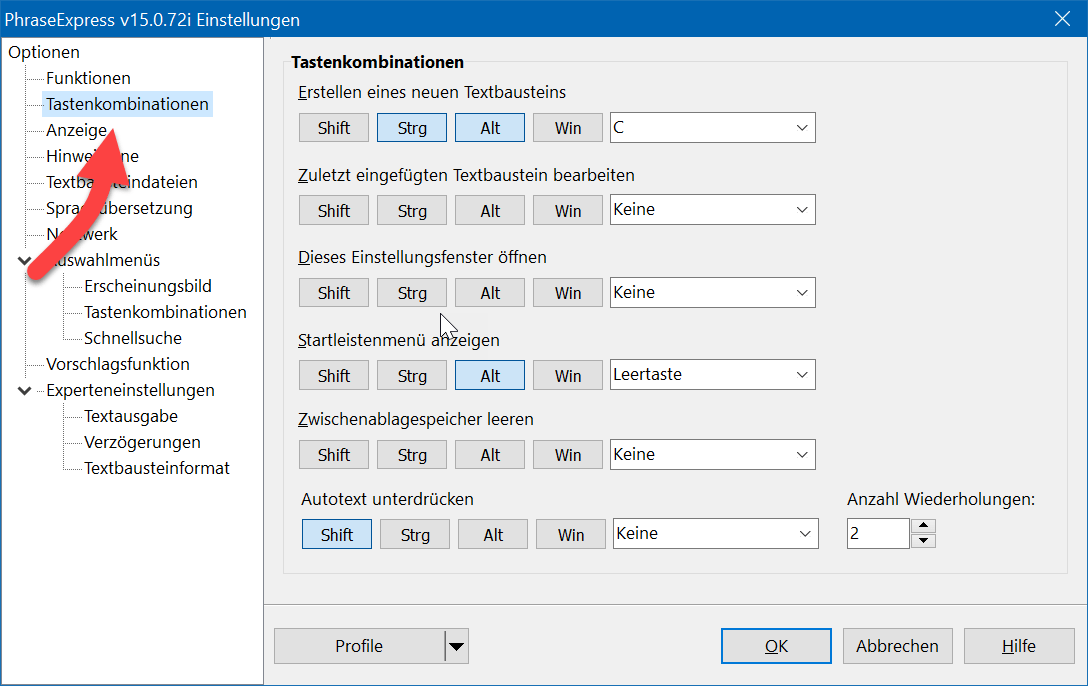Die Textformatierung stimmt nicht
Dei Verwendung von Textformatierungen ist unabhängig von PhraseExpress ein komplexes Thema, das von folgenden Einflüssen bestimmt ist:
- Das Quellprogramm, aus dem der Textbaustein erstellt wurde.
- Die Einstellungen des Zielprogramm, wie hier am Beispiel Microsoft Word gezeigt (Videotutorial):
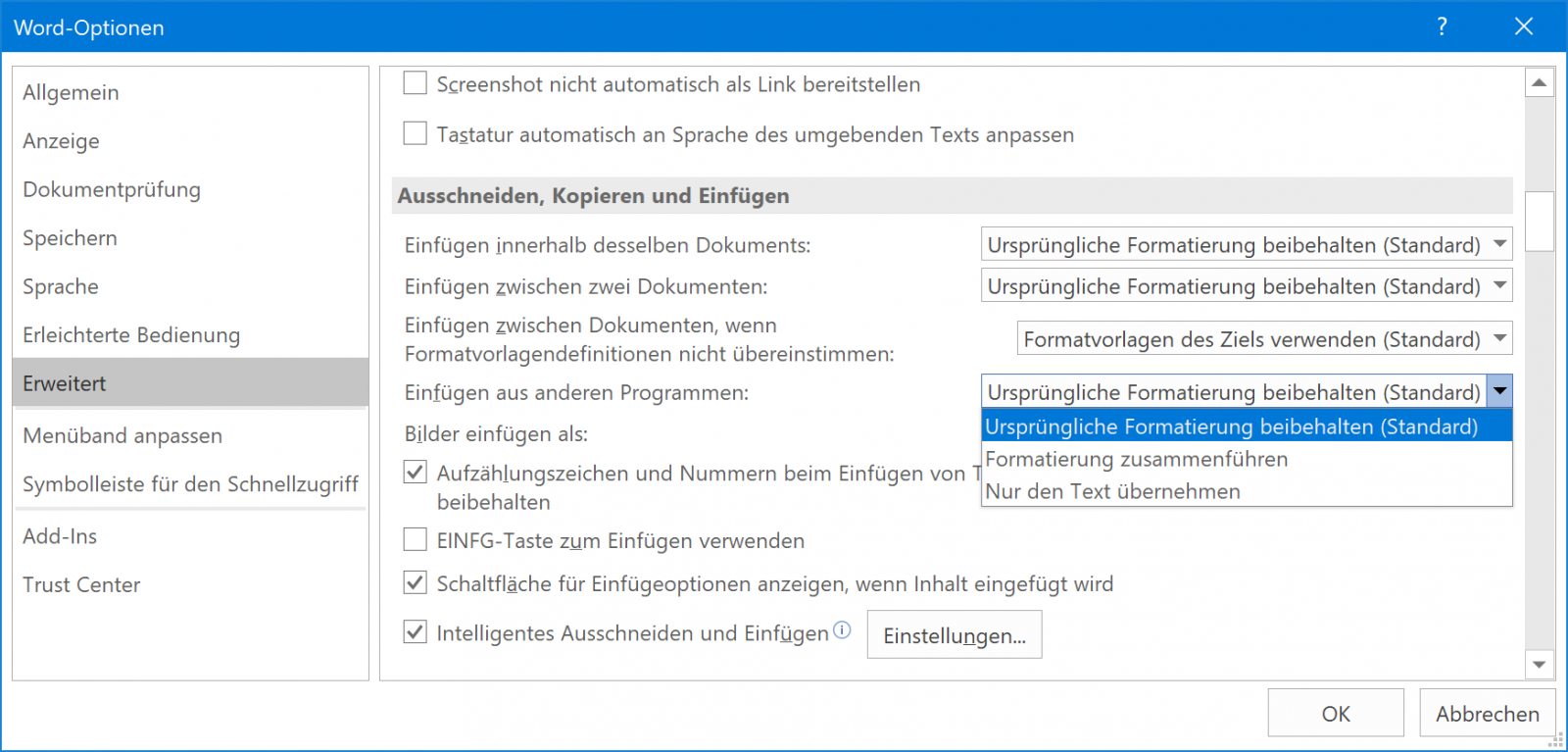
- Unterschiedlicher Umfang der installierten Schriftarten zwischen Quell- und Zielsystem.
- Die Wahl der Textformatierung (Unformatiert, RTF oder Word) bei der Erstellung des Textbausteins in PhraseExpress.
- Die Art der Speicherung von Bildern (eingebettet, per URL verlinkt oder mit lokaler Datei verküpft).
- PhraseExpress Textbausteinausgabeeinstellungen.
Microsoft hat kürzlich aus unbekannten Gründen beschlossen, die Standardeinstellungen zu ändern. Möglicherweise müssen Sie Ihr Office-Produkt nach dem entsprechenden Office-Software-Update neu konfigurieren.
Microsoft hat kürzlich eine neue Schriftart "Aptos" als Standard neue für Office geändert. Um diese auch in anderen Anwendungen, wie PhraseExpress nutzen zu können, möchte Microsoft, dass Sie durch diesen Reifen hopsen.
Erstellen eines formatierten Textbausteins
Wenn Sie einen formatierten Text in einer Quellanwendung markieren und daraus in PhraseExpress einen neuen Textbaustein erstellen, geschieht folgendes:
- PhraseExpress kopiert den markierten Text in die Zwischenablage.
- Die Quellanwendung füllt in der Folge den markierten Inhalt gegebenenfalls in mehreren Formatierungsvarianten in die Zwischenablage (HTML, RTF, unformatiert).
- PhraseExpress analysiert die Zwischenablage und verwendet daraus bevorzugt das RTF Format, da PhraseExpress formatierte Textbausteine in diesem Format speichert. Wenn in der Zwischenablage nur HTML vorliegt, wandelt PhraseExpress dies bestmöglich in das RTF Format. Hierbei kommt es aufgrund der unterschiedlichen Formatierungssysteme zu einer veränderten Darstellung.
Vemeiden Sie die Konvertierung von HTML in RTF, indem Sie eine Quellanwendung bevorzugen, die formatierte Texte der Zwischenablage im RTF Format übergibt. Prüfen Sie, ob die Quellanwendung etwaige Einstellmöglichkeiten bietet.
Beispiele:
- Microsoft Word füllt die Zwischenablage mit nativer Wordformatierung, HTML, RTF und unformatierten Text.
- Microsoft Outlook bietet RTF und HTML je nach Formatierung der E-Mail.
- Microsoft Wordpad sendet RTF und unformatierten Text.
- Microsoft Notepad sendet nur unformatierten Text.
- Browser (Firefox, Chrome, Edge, Safari, etc.) und das E-Mailprogramm Thunderbird unterstützen HTML und unformatierten Text.
Konsultieren Sie gegebenenfalls den Hersteller der Quellanwendung bezüglich der unterstützten Dateiformate.
Um Konvertierungsprobleme zu eliminieren, erwägen Sie die Textbausteinerstellung direkt im PhraseExpress Editor.
PhraseExpress bettet Bilder in den RTF Textbaustein ein. Sie werden nicht verknüpft.
Einfügen eines formatierten Textbausteins
Nachdem Sie den gewünschten Textbaustein ausgewählt haben, fügt PhraseExpress formatierte Textbausteine stets über die Zwischenablage in die Zielanwendung ein. Die Zwischenablage wird hierzu sowohl mit dem RTF Format, als zusätzlich auch in einer dynamisch generierten HTML-Variante befüllt.
Die Zielanwendung entscheidet dann ohne Einflußnahmemöglichkeit seitens PhraseExpress, welche der zur Verfügung gestellten Varianten verwendet wird. In Word lässt sich dies zum Beispiel im Detail konfigurieren. Abweichungen in der Darstellung können entstehen, wenn die Zielanwendung die dynamisch generierte HTML-Variante wählt.
Hierbei kann es zu unterschiedlicher Darstellungen und je nach Interpretation der Zielanwendung zu zusätzlichen Zeilenumbrüchen kommen.
In lässt sich das Ausgabeformat in den PhraseExpress unter auf RTF und HTML festlegen.
Bei der Wahl "" übergibt PhraseExpress unformatierten Text, RTF und HTML mit Ausnahme der Zielanwendung Microsoft Office, in die kein HTML Format übergeben wird, weil Microsoft Office leider das schlechter geeignete HTML-Format bevorzugt.
Nur Mac: PhraseExpress funktioniert nicht oder stürzt ab
Wenn PhraseExpress überhaupt nicht funktioniert, das drehende Regenbogenrad anzeigt oder sogar ständig abstürzt, wird es vermutlich von den macOS Datenschutzeinstellungen blockiert, falls Sie die wichtigen Sicherheitseinstellungen in macOS für PhraseExpress nicht gesetzt haben.
Lösung: Nehmen Sie die Sicherheitseinstellungen wie im Kapitel "Installation" beschrieben vor.
WICHTIG: Apple möchte offenbar, dass Sie diee macOS Sicherheitseinstellungen nach jedem PhraseExpress Update vornehmen. Leider scheint es, dass wir nichts gegen diese Unannehmlichkeiten tun können.
Was sind die Systemvoraussetzungen für PhraseExpress?
PhraseExpress funktioniert überhaupt nicht
Bitte prüfen Sie zunächst einige grundlegenden Dinge:
- Wurde PhraseExpress gestartet? PhraseExpress kann nur funktionieren, wenn das PhraseExpress Sprechblasen-Programmsymbol unten rechts in der Startleiste zu sehen ist. Falls nicht, klicken Sie unten links in der Windows Taskleiste auf das .
- Wenn Sie das Startleistensymbol immer noch nicht sehen, klicken Sie das kleine Dreieck in der Startleiste und ziehen Sie das PhraseExpress Symbol aus dem Popup-Menu in die Startleiste, um es dauerhaft dort einzublenden:
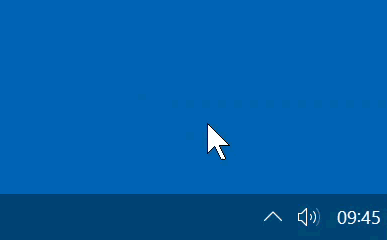
- Wenn das Programmsymbol ein graues Ausrufezeichen zeigt, ist PhraseExpress temporär deaktiviert. Um es zu reaktivieren, klicken Sie bei gedrückter STRG -Taste auf das Programmsymbol in der Startleiste.
- Bei geöffnetem PhraseExpress Programmfenster sind Funktionen deaktiviert. Minimieren Sie PhraseExpress durch einen Klick auf die rote Schaltfläche oben rechts.
- Schließen Sie gegebenenfalls PhraseExpress Dialogfenster, die eventuell von anderen Programmfenstern überdeckt sind.
- Beenden Sie schrittweise alle im Hintergrund laufenden Programme, um Inkompatibilitäten aufzuspüren. Insbesondere Programm, die Tastaturein-/ausgaben auswerten (Clipboard Manager, andere Textbaustein-Utilities oder spezielle Multimedia-Tastaturtreiber, wie zum Beispiel AutoHotkey, Synergy, Microsoft Intellipoint) können zu Problemen führen, wenn diese um die Auswertung und Verarbeitung von Tastatureingaben konkurrieren.
- Prüfen Sie, ob etwaige "Sicherheits"-Programme mit einem Keyloggerschutz die Tastatur-Abfrage ("Keyboard Hook") von PhraseExpress blockieren.
- Testen Sie PhraseExpress mit dem Windows Editor oder Wordpad als möglichst einfaches Zielprogramm, um etwaige Einflüsse ihrer spezifischen Zielanwendung auszuschließen. Da PhraseExpress keine bestimmten Programme diskriminiert und es in Notepad/Wordpad funktioniert, aber nicht in Ihrer Zielanwendung, dann deutet das darauf hin, dass die Zielanwendung das Problem verursacht. Prüfen Sie dann die Einstellungen des Zielprogramms.
- Es scheint, dass Browser-Videos, die in einem fensterlosen Bild-in-Bild-Modus ausgeführt werden, den Eingabefokus von der eigentlichen Zielanwendung entfernen, so dass PhraseExpress keinen Text in die Zielanwendungen einfügen kann. Lösung: Schließen Sie das fensterlose Video.
- Um eine Fehlkonfiguration auszuschließen, könnten Sie probieren, die PhraseExpress Einstellungen auf Vorgabewerte zurückzusetzen.
Autotext funktioniert nicht
Prüfen Sie bitte folgende Punkte:
- Existiert der gewünschte Textbaustein und wurde der Autotext definiert?
- Verhindert eine ungeeignete Autotext-Optionen die Erkennung?
- Textverarbeitungsprogramme, wie zum Beispiel Microsoft Word, haben eine optionale Funktion, Texteingaben am Satzanfang automatisch groß zu schreiben. Dadurch kann PhraseExpress Autotexte, die mit einem Kleinbuchstaben beginnen je nach Timing nicht erkennen. Lösung: Definieren Sie in PhraseExpress einen weiteren Autotext, der mit Großbuchstaben beginnt oder deaktivieren Sie die Option "Satzfang mit Großbuchstaben beginnen" in ihrem Textprogramm.
- PhraseExpress verwendet zu Erkennung von Tastenkombinationen und Autotexteingaben einen sogenannten "keyboard hook". Microsoft Windows hängt alle "keyboard hooks" gegebenenfalls weiterer Anwendungen, die einen keyboard hook verwenden in Kette aneinander und ein Tastendruck wird durch alle keyboard hooks wie bei einer "Flüsterpost" durchgereicht. Ist eines der Programme fehlerhaft ist die Kette unterbrochen und darauffolgende Programme erhalten keine Informationen mehr über den Tastendruck. Schließen Sie alle nicht benötigten Programme inklusive PhraseExpress und starten Sie PhraseExpress erneut. Damit wird PhraseExpress an den Anfang der Kette gesetzt. Wenn Texteingabeerkennungsprobleme damit gelöst werden, scheint eine ihrer anderen Anwendungen die Fehlerquelle zu sein. Bitte teilen Sie uns in diesem Fall diese Anwendung mit. Bekannte Programme sind zum Beispiel "Microsoft Powertoys Keyboard Manager", "VDOS" und "Microsoft Intellitype".
- Die in Microsoft Windows 10/11 eingeführte Funktion "Textvorschläge" stören Drittprogramme, die Texte in eine Anwendung einfügen. Erwägen Sie gegebenenfalls die Deaktivierung der Textvorschläge in den .
"Sicherheitssoftware ("Antimalware"- oder "Antiviren"-Programme, die Ihnen für Geld Sicherheit auf dem PC versprechen) enthalten womöglich Funktionen, wie "Keyboard Logger Schutz" oder "Keyboard Hook Erkennung", die sich vor PhraseExpress setzen und Ihre Tastatureingaben verschlüsseln. Lösung: Testen Sie, ob das Deaktivieren dieser "Sicherheits"-Funktionen die Kompatibilität wiederherstellt. Dies kann einen Neustart des Systems nach der Deaktivierung erfordern.
Probleme mit Tastaturkombinationen
Hier verwendet PhraseExpress Tastenkombinationen:
- Trigger zum Aufruf von Textbaustein(ordnern)
- Programmfunktionen (zum Beispiel zum Erstellen neuer Textbausteine oder Aufruf des Textbausteinmenüs.
Einige Tastenkombinationen sind vorbelegt, können aber geändert/deaktiviert werden, falls diese mit Tastenkombinationen in anderen Programmen kollidieren.
So finden Sie Tastenkombinationen, die Textbaustein(ordnern) zu zugewiesen wurden:
- Öffnen Sie das Hauptprogrammfenster.
- Klicken Sie auf die Lupe
über dem Phrasenbaum und wählen Sie im Popup die Suche nach Tastenkombinationen.
- Klicken Sie in das Suchtextfeld und drücken Sie den aktuellen Hotkey.
Bei erfolgloser Suche ist die Tastenkombination keinem Textbaustein zugeordnet.
Wenn eine gefundene Tastenkombination eine Aktion in einem anderen Programm auslösen sollte, können Sie eine etwaige Zuordnung in PhraseExpress entfernen/ändern, damit die Tastenkombination im gewünschten Drittprogramm funktioniert.
Tastenkombinationen zur Steuerung des PhraseExpress Programms können Sie hier überprüfen/ändern:
- PhraseExpress Einstellungen » Tastenkombinationen
- PhraseExpress Einstellungen » Textbausteinmenü » Tastenkombinationen
PhraseExpress funktioniert in bestimmten Programmen nicht
- Wurde der Textbaustein auf bestimmte Programme beschränkt?
- Haben Sie PhraseExpress global auf bestimmte Programme beschränkt?
- Wenn die Zielanwendung mit Administratorrechten gestartet wurde und PhraseExpress mit normalen Anwenderrechten, erscheint im Startleistensymbol ein rotes Symbol.
Lösung: Starten Sie PhraseExpress mit einem Klick mit der rechten Maustaste auf das Startleistensymbol ebenfalls mit Administratorrechten: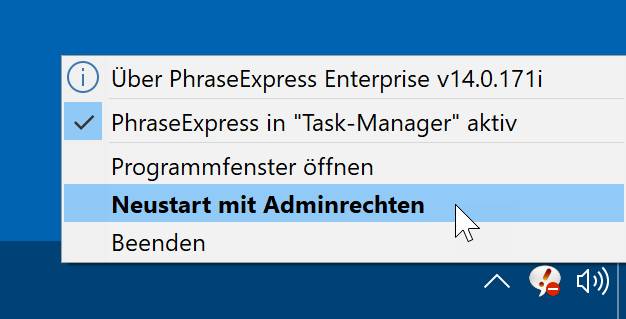
Hinweis: Einige Programme, wie zum Beispiel "FireFox" oder "Chrome" verfügen über automatische Updatefunktionen, die das Programm nach Aktualisierung mit Administratorrechten starten, ohne dass Sie hierüber informiert werden. Nach manuellem Anwendungsneustart mit normalen Anwenderrechten sollte PhraseExpress wieder funktionieren. - PhraseExpress bietet mehrere technische Varianten, Textbausteine in die Zielapplikation einzufügen und manche Zielanwendungen sind nicht mit allen Einfügemethoden kompatibel. Experimentieren Sie bitte mit den Texteinfügemethoden. Insbesondere der Apple Safari Browser v5.1 (oder neuer) erfordert die Einstellung "SendKey".
- Einige sicherheitskritische Zielanwendungen (z.B. Passwortprogramm oder Banking-Anwendungen) verwenden eventuell speziell geschützte Eingabefelder, die externe Texteingaben blockieren. PhraseExpress kann sich darüber nicht hinwegsetzen. Wenden Sie sich in diesem Fall zwecks Lösung an den Hersteller der Zielanwendung.
Bestimmte Textbausteine funktionieren nicht
Wenn PhraseExpress generell funktioniert, aber ein bestimmter Textbaustein nicht eingefügt wird, prüfen Sie Folgendes
- Haben Sie einen Auslöser für den Textbaustein zugewiesen, z. B. einen Autotext oder ein Tastaturkürzel?
- Textbausteine können auf bestimmte Anwendungen beschränkt werden. Stellen Sie sicher, dass der Textbaustein nicht von der Anwendung ausgeschlossen ist, in der Sie ihn verwenden wollen.
- Prüfen Sie, ob der Textbaustein überhaupt einen Textinhalt hat.
Wenn diese Tipps das Problem nicht lösen, speichern Sie den phrase inhalt, z.B. in Notepad oder Word, löschen Sie die phrase und erstellen Sie ihn neu.
PhraseExpress funktioniert nicht im Browser Microsoft Edge
Seit einem Windows 10 "Creators" Update hat Microsoft augenscheinlich tiefgreifende Änderungen am Browser "Edge" vorgenommen, die zu Kompatibilitätsproblemen mit Drittanwendungen führen kann.
Als Zwischenlösung deaktivieren Sie bitte die Option unter .
Alternativ verwenden Sie bitte einen anderen Browser, wie zum Beispiel Chrome oder FireFox.
PhraseExpress funktioniert nicht in Remote Desktop
Remote Desktop kann die Ausgabe von PhraseExpress, das auf dem Host-Computer ausgeführt wird, nicht in die Remotedesktop-Sitzung tunneln. PhraseExpress hat keinen Einfluß auf Einschränkungen in der Host <-> RDP Kommunikation.
Lösung: Installieren Sie PhraseExpress innerhalb der Remotedesktop-Sitzung.
Alle Textbausteine verschwunden
Keine Panik! Die Wahrscheinlichkeit, dass Ihre Textbausteine verloren sind, ist sehr gering. PhraseExpress löscht grundsätzlich keine Textbausteindateien, auch nicht nach einem Update oder nach einer Lizenzschlüsselregistrierung.
Lösungen für lokal gespeicherte Textbausteindateien:
- Teilen Sie PhraseExpress den Speicherort Ihrer Textbausteindatei mit, indem Sie diese laden. Der Standard-Textbausteindateiname lautet "phrases.pexdb". Den Standard-Dateispeicherort zeigt Ihnen Kapitel "Dateispeicherorte". Beachten Sie, dass sich der Speicherort ab Version 16 änderte.
- Einzelne versehentlich gelöschte Textbausteine können Sie gegebenenfalls aus dem Papierkorb wiederherstellen.
- Ein Microsoft Windows Update bietet Ihnen womöglich an, von einem lokalen Benutzerkonto auf ein "Microsoft-Konto" zu wechseln. Durch diese Änderung ändern sich gegebenenfalls die Dateiverzeichnisse, in denen Ihre Benutzerdaten gespeichert sind. Suchen Sie den neuen Speicherort Ihrer Textbausteindatei und laden Sie diese in PhraseExpress.
- Wurde der Papierkorb bereits geleert, können Sie eine frühere Dateiversion aus der Datensicherung wiederherstellen, die PhraseExpress automatisch anlegt.
- Textbausteine können aufgrund von Zugriffsrechtebeschränkungen verborgen sein. Wenn Sie z. B. den Textbausteinzugriff ausschließlich auf Sie selbst beschränkt haben und sich dann mit einem anderen Benutzerkonto an Ihrem Computer anmelden, können Sie die Textbausteine nicht mehr sehen, obwohl sie noch in der Textbausteindatei gespeichert sind.
- Sollte die Option "" keine Datensicherungen anbieten, können fortgeschrittene Anwender eine Textbausteindatei aus der Datensicherung manuell wiederherstellen.
Wenn Sie Textbausteine im Auswahlmenü vermissen, prüfen Sie folgendes:
- Das Element kann im Menü enthalten, aber außerhalb sichtbaren Bereichs liegen. Betätigen Sie die Pfeil-Ab oder Bild-Ab Taste, um im Textbausteinmenü zum Element zu "scrollen" oder ziehen Sie das Auswahlmenü an den Rändern, um es zu vergrößern.
- Wurde das Element aus dem Auswahlmenü ausgeblendet?
- Wurde das Element auf bestimmte Programme beschränkt? Dieses wird dann gegebenenfalls aus dem Auswahlmenü gefiltert.
- Sind die Zugriffsrechte für den Textbaustein beschränkt? Vielleicht hat Ihnen ein anderer Anwender die Leserechte zwischenzeitlich entzogen?
- Prüfen Sie in der Textbaustein-Baumansicht des Hauptprogrammfensters, ob die Textbausteindatei/-datenbank geladen ist, die den Textbaustein/-ordner beinhaltet: Verwenden Sie hierzu die Suchfunktion im Programmfenster, um das gesuchte Element zu finden.
Doppelte Buchstaben am Anfang einer Textbausteinausgabe
Bei doppelten Buchstaben/Textpassagen am Anfang einer Textbausteinausgabe konkurriert PhraseExpress mit der Rechtschreibkorrektur anderer Anwendungen (zum Beispiel Microsoft Word, Excel, OneOne oder Outlook).
Lösung: Löschen Sie entweder den in Konflikt stehenden Textbaustein in PhraseExpress oder in der Zielanwendung.
Textbausteine werden fehlerhaft eingefügt
Wenn Texte von PhraseExpress unvollständig oder mit falschen Zeichen eingefügt werden, prüfen Sie bitte folgendes:
- Fügen Sie den Textbaustein testweise in einer einfachen Anwendung, wie Windows Wordpad oder Apple TextEdit, um unerwünschte Einwirkungen des Zielprogramms auszuschließen. Deaktivieren Sie gegebenenfalls die Rechtschreibkorrektur in diesen Drittanwendungen oder verzichten Sie auf die Rechtschreibkorrektur-Textbausteine in PhraseExpress. Achtung: Ein Darstellungsfehler in Windows Editor/Notepad zeigt automatisiert eingefügte Texte erst nach Bewegen der Maus an.
Wenn Textbausteine in einem Browser (Microsoft Windows "Edge" oder Google "Chrome") mit falschen Buchstaben und/oder Sonderzeichen eingefügt werden, dann liegt dies mit hoher Wahrscheinlichkeit an "Sicherheits"software ("Antimalware" oder "Antivirus"-Programme, die Ihnen für Geld vermeintliche Sicherheit am PC versprechen). Lösung: Testen Sie, ob eine Deaktivierung etwaiger "Sicherheitsfunktionen" die Kompatibilität wiederherstellt. Gegebenenfalls ist dazu nach Deaktivierung ein Systemneustart erforderlich.
- Werden Texte verschluckt oder zu ersetzende Zeichen nicht gelöscht statt des Textbausteins eingefügt, ist PhraseExpress vermutlich zu schnell für den Rechner. Erhöhen Sie in diesen Fällen die Verzögerungen in den Einstellungen.
- Bei Verwendung von PhraseExpress mit Citrix/TerminalServer, RemoteDesktop, VNC oder virtuellen Maschinen, beachten Sie, dass der PhraseExpress Client innerhalb der Session installiert sein muss. Beim Tunneln der Tastatureingaben seitens des RDP, Citrix/TerminalServer, VNC Clients kann es zu Problemen kommen, die außerhalb des Einflußbereichs von PhraseExpress liegen.
- Manche Anwendungen werten Texteingaben während des Tippens aus (Rechtschreibprüfung, Autoformatierung, Syntaxhervorhebung, Wortfilter, etc.), was systembedingt zur Verlangsamung des Texteinfügens führen kann. Dies ist oft auf Webseiten mit Javascript, in Programmier-Entwicklungsumgebungen oder z.B. in Adobe Dreamweaver der Fall. Gegebenenfalls können Sie die Einfügemethode auf Zwischenablage umstellen oder eine andere Methode für das Einfügen per 'Taste-für-Taste' auswählen.
- PhraseExpress bietet mehrere technische Varianten, Textbausteine in die Zielapplikation einzufügen. Experimentieren Sie bitte mit den Einfügemethode-Einstellungen, wenn Probleme bei der Textausgabe auftreten.
- Wenn das Einfügen eines Textbausteins in eine Zielanwendung immer noch scheitert, halten Sie beim Auswählen eines Textbausteins aus dem Auswahlmenü die STRG-Taste gedrückt (CMD auf dem Mac). Dann wird der Textbaustein nicht ausgegeben, sondern stattdessen in die Zwischenablage kopiert. Sie können den Textbaustein anschließend mittels Einfügen der Zwischenablage einfügen.
Die Zwischenablage statt des Textbausteins wird eingefügt
- Je nach Konfiguration verwendet PhraseExpress die Zwischenablage als Vehikel, den Textbaustein in eine Zielanwendung einzufügen. PhraseExpress kann Textbausteine schneller über die Zwischenablage einfügen, als die vergleichsweise langsame Zwischenablage gegebenenfalls reagieren kann.
Lösung: Erhöhen Sie testweise die entsprechende Verzögerung in den PhraseExpress Einstellungen. Auf dem Mac befindet sich die Einstellung hier. - Schließen Sie testweise alle Anwendungen, die ebenfalls Zugriff auf die Zwischenablage verlangen; zum Beispiel externe Clipboardprogramme.
Es erscheinen keine Textvorschläge
- Prüfen Sie zunächst die weiter oben aufgeführten allgemeinen Hinweise zur Fehlersuche.
- Prüfen Sie in den Einstellungen, ob die Textvorschlagsfunktion unter aktiviert ist.
- Sätze müssen mindestens drei Mal identisch eingegeben werden, bevor sie vorgeschlagen werden. PhraseExpress unterscheidet zwischen Groß-/Kleinschreibung.
- Wurde die PhraseExpress auf bestimmte Programme eingeschränkt?
- Die Textvorschlagsfunktion wird bei Verwendung mit asiatischen Sprachen grundsätzlich deaktiviert.
Textbausteine werden nicht in die Zielanwendung eingefügt
Nach der Textbausteinauswahl aus dem Textbausteinmenü führt PhraseExpress folgenden Aktionen aus:
- Kopieren des Textbausteininhalts in die Zwischenablage (etwaiger Inhalt der Zwischenablage wird gepuffert).
- Fokuswechsel aus dem Textbausteinmenü zurück auf das zuletzt aktive Programm, das die Zielanwendung sein sollte.
- Abwarten einer einstellbaren Verzögerungszeit, in der das Betriebssystem den Fokuswechsel durchführen kann.
- Einfügen des Zwischenablageinhalts in die Zielanwendung und Wiederherstellung des früheren Zwischenablageinhalts.
Schritt 2 kann aus verschiedenen Gründen fehlschlagen:
- Ein "Sicherheits"-Programm hindert PhraseExpress womöglich am Setzen des Fokus.
- Eine Drittanwendung hattte zufällig den Fokus genau in dem Moment angefordert, bevor PhraseExpress die aktive Zielanwendung ermitteln konnte. Diese Drittanwendung wird dann unbeabsichtigt das Zielprogramm für den Textbaustein. Einige Programme, die im Hintergrund laufen, können dies tun, ohne dass Sie es bemerken. Wenn eine solche Anwendung das Einfügen aus der Zwischenablage nicht akzeptiert, erkennen Sie das möglicherweise denselben Systemsound, den Sie hören, falls Sie versuchen, die Zwischenablage manuell in eine Anwendung einzufügen, die den Inhalt nicht versteht, oder wenn kein Eingabefokus vorhanden ist.
- Die Zielanwendung selbst kann den Eingabefokus an eine andere Stelle innerhalb des Programms setzen, wenn sie den Fensterfokus zurückerhält. In einem solchen Fall sehen Sie keinen Eingabecursor in dem Eingabefeld, in das Sie den Textbaustein einfügen möchten. Sie können das untersuchen, indem Sie den Fokus manuell mit der TAB-Taste weg- und wieder zurücksetzen und dann versuchen, die Zwischenablage einzufügen. JAVA-Browser-Applets sind für dieses unerwünschte Verhalten bekannt.
- Ihre eigene Makroprogrammierung kann den Eingabefokus von der erwarteten Zielanwendung wegverlagern (z. B. durch Mausklicks in eine andere Anwendung, die von einem Macro Recorder-Skript ausgeführt wird, usw.).
Die vorgewählte Standardverzögerung für den Fokuswechsel ist womöglich für Ihren Computer zu schnell eingestellt. Bitte experimentieren Sie mit den Verzögerungseinstellungen.
Workaround: Statt im Textbausteinmenü einen Textbaustein mit der linken Maustaste zu klicken, klicken Sie mit der rechten Maustaste auf den Textbaustein im Textbausteinmenü. PhraseExpress kopiert den Textbausteininhalt dann in die Zwischenablage , ohne den Fokus zu wechseln oder die Zwischenablage einzufügen. Wechseln Sie dann also manuell zum Zielprogramm und fügen Sie den Zwischenablageninhalt in das gewünschte Textfeld der Zielanwendung ein.
Texte werden in die falsche Anwendung eingefügt
- Wenn Textbausteine in das falsche Programm eingefügt werden, oder wenn statt einer Textausgabe nur Töne erklingen, dann deaktivieren testweise die PhraseExpress Fokuswechsel erzwingen
- PhraseExpress muss nach Auswahl eines Textbausteins den Fokus wieder in die Zielanwendung wechseln. Wenn der Rechner sehr langsam, bzw. stark ausgelastet ist, erhöhen Sie die entsprechende Fokuswechsel-Verzögerung unter Verzögerungen.
Texte werden an der falschen Position eingefügt
PhraseExpress wechselt nach Auswahl eines Textbausteins den Fokus wieder in die Zielanwendung. Leider belassen einige Zielprogramme den Eingabefokus nicht im gleichen Eingabefeld, dass noch unmittelbar vor der Textbausteinauswahl fokussiert war, sondern springen an ein anderweitig definiertes Eingabefeld, dass vom Zielprogramm vorgeben ist.
Das können Sie selbst prüfen, indem Sie mittels Tastenkombination ALT+TAB den Eingabefokus manuell in die Zielanwendung setzen und beobachten, in welches Eingabefeld die Zielanwendung den Fokus setzt. Springt der Eingabefokus an andere, unerwünschte Stelle, so liegt dies an der Zielanwendung.
Lösungsmöglichkeiten
- Fügen am Textbausteinanfang Makrofunktionen hinzu, die mittels Simulation von Tastendrücken den Eingabecursor in das die gewünschte Eingabefeld navigieren. Mit TAB springen Sie zum Beispiel von Eingabefeld zu Eingabefeld (SHIFT+TAB für umgekehrte Reihenfolge).
- Wenden Sie sich an den Hersteller der Drittanwendung mit der Bitte um Korrektur des Programms.
- Alternativ wählen Sie Textbausteine im Auswahlmenü bei gedrückter STRG-Taste. Der Textbaustein wird dann in die Zwischenablage kopiert, statt direkt ausgegeben. Navigieren Sie anschließend in das Eingabefeld und fügen Sie die gewöhnliche Windows Zwischenablage mittels STRG+C ein.
Unerwünschte Zeilenumbrüche/Leerzeilen
Bei Textbausteinausgabe mit unerwünschten/überzähligen Leerzeilen beachten Sie bitte folgende Tipps:
- PhraseExpress fügt Textbausteine entweder per Tastendrucksimulation oder mittels System-Zwischenablage ein, gegebenenfalls abhängig von der Textbausteinlänge autoamtisch wechselnd. Die Einfügemethode lässt sich in den PhraseExpress Einstellungen konfigurieren.
Bei Verwendung der Einfügemethode "Zwischenablage" fügen nun einige Zielanwendungen, wie zum Beispiel Microsoft Word, automatisch Zeilenumbrüche hinzu. Hierauf hat PhraseExpress kein Einfluss. Gegebenenfalls lässt sich die Zielanwendung bezüglich dieses Verhaltens konfigurieren. Hier beispielsweise für Microsoft Word: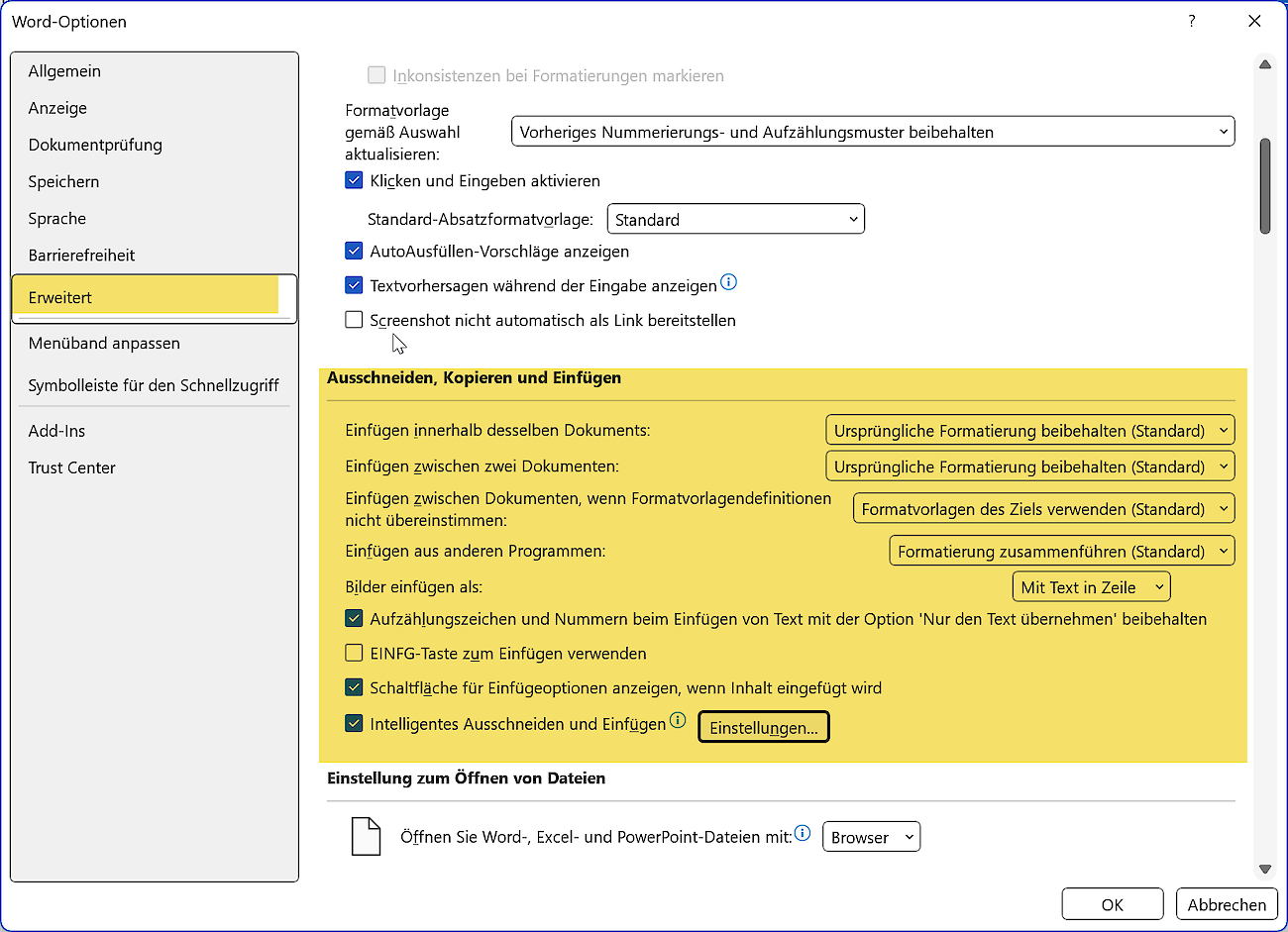
Wenden Sie sich bei Fragen zu dem jeweiligen Zielprogramm an den Hersteller. - Trennen Sie Makrofunktionen nicht durch Zeilenumbrüche auf, weil diese Zeilenumbrüche dann auch als solche ausgegeben werden:
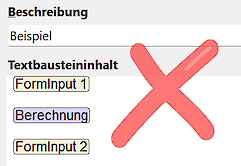
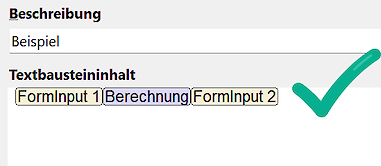
- Prüfen das Textbaustein-Ende auf unerwünscht-überschüssige Zeilenumbrüche. Mit der Option "Sonderzeichen“ (Rechtsklick in das Textbausteininhaltsfeld) werden die Leerzeilen sichtbar:
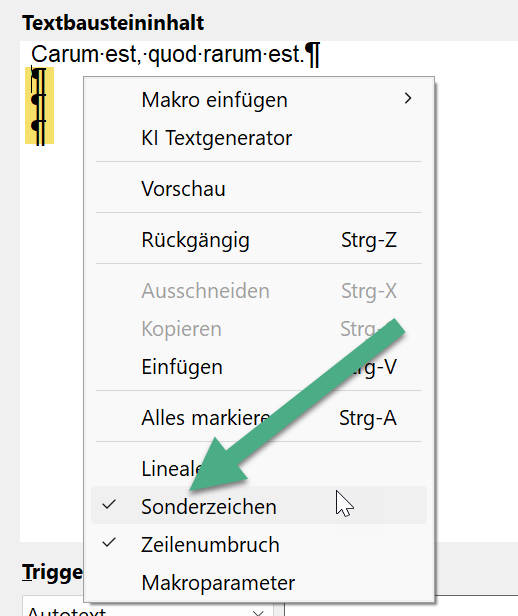
Erster Buchstabe wird stets groß geschrieben
Wenn der erste Buchstabe eines eingefügten Textbausteins unerwünscht groß geschrieben wird:
- Prüfen Sie in PhraseExpress, ob der Textbausteininhalt selbst mit einem Großbuchstaben beginnt.
- Wenn die Option zur Unterscheidung von Groß- und Kleinschreibung deaktiviert ist, wird der Textbaustein automatisch mit einem Großbuchstaben am Anfang ausgegeben, wenn Sie den zugewiesenen Autotext mit einem Großbuchstaben eingeben:
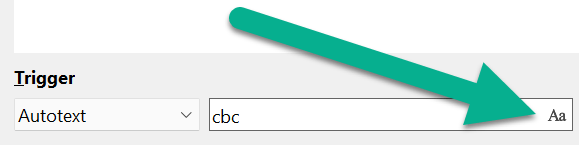
- In seltenen Fällen kann Software von Drittanbietern mit einem Tastatur-Hook die Groß- und Kleinschreibung beeinträchtigen und PhraseExpress so stören, dass die SHIFT-Taste "kleben" bleibt, wodurch die Funktion zur Großschreibungsautomatik ausgelöst wird.
- Bitte prüfen Sie, ob Ihre Textverarbeitungssoftware eine Funktion hat, die den ersten Buchstaben jedes neuen Satzes groß schreibt (z. B. Microsoft Word).
Textbausteineinfügen löscht bestehenden Text
Dies kann in Texteingabefeldern, beim Umbenennen einer Datei oder in einigen Anwendungen geschehen.
Hintergrund: Zur Auswahl des Textbaustein im Auswahlmenü verlässt der Eingabefokus das Eingabefeld der Zielanwendung. Wenn der Eingabefokus zur Zielanwendung zurückkehrt, markiert dieses Programm den gesamten Text des Eingabefeldes. So passiert es zum Beispiel beim Windows Dateiexplorer, wenn Sie den Namen einer Datei ändern.
Windows hat nun das bekannte Verhalten, einen markierten Text mit einer weiteren Texteingabe zu ersetzen, statt zu ergänzen.
Um das Phänomen zu überpüfen:
- Positionieren Sie den Cursor in das Eingabefeld, das bereits einen Text enthält.
- Drücken Sie ALT-TAB, um den Fokus auf eine andere Anwendung zu ändern.
- Drücken Sie erneut ALT-TAB, bis der Fokus wieder auf die aktuelle Zielanwendung gerichtet ist.
- Machen Sie unmittelbar danach eine Texteingabe.
Wenn der Text gelöscht wird, dann liegt das Problem beim Markieren des Texts seitens der Drittanwendung.
Lösungsmöglichkeiten:
- Simulieren Sie am Textbausteinanfang das Drücken der PfeilRechts-Taste, bei der meist die Textmarkierung verschwindet.
- Halten Sie bei Auswahl eines Textbausteins aus dem Auswahlmenü die STRG-Taste gedrückt, um den Textbausteininhalt nicht einzufügen, sondern in die Zwischenablage zu legen. Sie können den Text dann mittels der regulären Zwischenablage einfügen.
Ich kann keine Textbausteine bearbeiten
Oft erhalten Sie in der Statuszeile des PhraseExpress Programmfensters Informationen, warum Textbausteine nicht geändert werden können.
Mögliche Gründe:
- PhraseExpress wurde mit dem Kommandozeilenparameter -readonly gestartet, womit alle Bearbeitungsfunktionen gesperrt werden.
- Sie haben eine Textbausteindatei geladen, die mit einer späteren PhraseExpress Version gespeichert wurde und die nicht kompatibel mit der zurzeit von Ihnen verwendete Version ist.
- Von uns gelieferte Textbausteinordner können intern schreibgeschützt sein.
Prüfen Sie, ob die Textbausteindatei auf Dateiebene schreibgeschützt ist.
Programmstart dauert lange
PhraseExpress mit ca. 10k Textbausteinen sollte in ca. 10 Sekunden starten.
Die Ladezeit hängt von den folgenden Parametern ab:
- Speicherort der Textbausteindatei
- Netzwerkgeschwindigkeit
- Anzahl der Textbausteine
- Textbausteininhalte
Optimierungsmöglichkeiten:
- Minimieren Sie Redundanzen:
- Wenn Sie dieselben Textbausteine mehrmals in verschiedenen Textbausteinordnern nutzen, erstellen Sie Textbaustein-Verknüpfungen, statt Textbausteine zu kopieren.
- Bei sehr häufiger Wiederverwendung von gleichen Textteilen (z.B. Signaturen) in verschiedenen Textbausteinen, erstellen Sie eine globale Variable des wiederverwendeten Textbestandteils und verwenden Sie diese globale Variable in den Textbausteinen.
- Entfernen Sie die Formatierung von formatierten Textstellen, wo immer möglich.
- Überprüfen Sie Bitmaps mit größter Sorgfalt. Ein briefmarkengroßes Bild im Editor kann in der Datei unkomprimierte 300 MB Quelle haben. Erwägen Sie, Bitmap-Dateien in eine Textbaustein zu verknüpfen, anstatt die Bitmap-Datei selbst in die Textbausteindatei einzubetten. Wenn Sie Bitmaps einbetten müssen, stellen Sie sicher, dass Sie die Bitmap in der Größe einbetten, die Sie tatsächlich benötigen.
- Wenn Sie viele formatierte Textbausteinen und/oder Bitmaps haben, erwägen Sie den Einsatz von PhraseExpress mit einem SQL Server, der den Inhalt jeder Textbaustein nur bei Bedarf an den Client übermittelt.
- Überprüfen Sie den Zwischenspeicherordner der Zwischenablage und erwägen Sie, die maximale Anzahl der Elemente in diesen Ordnern einzuschränken oder den Zwischenablagespeicher beim Beenden automatisch zu leeren.
Unerwünschte Textersetzungen vermeiden
PhraseExpress bietet komfortable Möglichkeiten, unerwünschte Textersetzungen zu verhindern:
- Wenn Sie eine unerwünschte Textersetzung mit der Backspace-/Entfernen-Taste rückgängig machen, wird PhraseExpress die nächste Eingabe einmalig nicht mehr ersetzen. Diese Erkennung unerwünschter Textersetzungen konfigurieren Sie in den Einstellungen unter "".
- Alternativ klicken sie direkt nach der unerwünschten Textersetzung bei gedrückter SHIFT-Taste auf das PhraseExpress Startleistensymbol, um den zuletzt ausgeführte Textbaustein in PhraseExpress zu ändern oder zu löschen. Statt diesen zu löschen, können Sie den Textbaustein so konfigurieren, dass dessen Autotext nur in bestimmten Programmen erkannt wird.
- Oder klicken Sie unerwünschte Textbausteine in einem Textbaustein-Auswahlmenü mit der rechten Maustaste, um diesen in PhraseExpress zu bearbeiten/löschen. Für diese Aktion können Sie unter "" eine Tastenkombination zur Bearbeitung des zuletzt eingefügten Textbausteins definieren.
Weitere Tipps zur Vermeidung unerwünschter Textbausteine:
- Beschränken Sie Textbausteine auf die Programme, in denen sie zum Einsatz kommen sollen.
- Konfigurieren Sie den Textbaustein so, dass er nur nach manueller Bestätigung eingefügt wird, um automatische Textersetzungen zu verhindern.
- Vermeiden Sie Autotexte, die Bestandteile eines Wortes sein können, wenn Sie die Autotext-Option "Sofort ersetzen" gewählt haben.
- Falls eine unerwünschte Textersetzung nur in Word passiert, aber zum Beispiel nicht in Wordpad, so haben Sie vermutlich in Word selbst eine AutoKorrektur definiert, die diese Textersetzung vornimmt.
- Beenden Sie PhraseExpress, um zu sicherzustellen, ob die unerwünschte Textersetzung überhaupt von PhraseExpress verursacht wird. Vielleicht stammt die Textersetzung von einer anderer Software (zum Beispiel Microsoft Office AutoKorrektur)?!.
So beenden Sie unerwünschte Textbausteinmenüs oder Textvorschläge:
Wenn bei regulärern Texteingabe unerwünschte Textbausteinmenüs oder Textvorschläge erscheinen, klicken Sie mit der rechten Maustaste auf die Titelzeile des unerwünschten Menüs, bzw. einen Eintrag des unerwünschten Fensters und wählen Sie "" aus dem Kontextmenü.
Dadurch wird das PhraseExpress Hauptprogramm zur Bearbeitung geöffnet:
- Konfigurieren Sie den Trigger, der den Textbaustein(ordner) aufgerufen hat (prüfen Sie gegebenenfalls auch die Einstellungen des Textbausteinordners!), oder
- Beschränken Sie den Textbausteinordner, der die unerwünschten Elemente beinhaltet, auf bestimmte Programme, bzw. schließen Sie diese von dem Programmen aus, in dem Sie gerade arbeiten.
- Löschen Sie das Element, falls Sie es gar nicht mehr benötigen.
Eine importierte Textbausteindatei ist leer
Wenn eine importierte Textbausteindatei keinen Inhalt hat:
- Überprüfen Sie die Textbausteindateigröße im Windows Explorer. Wenn die Größe 0 KB beträgt, ist die Datei wohl tatsächlich leer und hatte entweder keinen Inhalt oder wurde von einem Benutzer exportiert, der keine Leserechte hatte.
- Möglicherweise haben Sie selbst keine solchen Leserechte für den Textbausteindateiinhalt. Wenden Sie sich an den Benutzer, der die Datei exportiert hatte, und lassen Sie ihn Leserechte für Ihrem Benutzernamen hinzufügen.
- Der Inhalt kann versehentlich gelöscht sein und sich im Papierkorb befinden.
Im Posteingangsfach markierte E-Mails werden bei Eingabe eines Autotext gelöscht
If an e-mail is currently marked in your inbox and you press the Backspace key, the marked e-mail will be put into the mailbox recycle bin.
When entering an autotext, PhraseExpress also simulates pressing the delete key to remove the typed autotext and replace it with the desired text module.
Solution: Do not use autotexts that you type whily you have marked but not opened e-mails in your mail program.
Ist PhraseExpress kompatibel mit macOS 10.14 "Mojave"?
Ja, wir haben PhraseExpress v3 erfolgreich mit macOS "Mojave getestet".
Es ist möglich, dass Sie nach dem Upgrade auf macOS "Mojave" folgenden Schritte ausführen müssen:
- Öffnen Sie die .
- Wechseln in den Bereich in der Liste auf der linken Seite.
- Um Änderungen vorzunehmen, öffnen Sie zunächst das Vorhängeschloss unten links im Fenster öffnen (erfordert die Eingabe des Administrator-Passworts).
- Entfernen Sie das Häkchen beim PhraseExpress Eintrag und setzen Sie es anschließend wieder.
Wenn das nicht hilft:
- Entfernen Sie den PhraseExpress Eintrag aus der Liste durch Klicken auf die Schaltfläche "-"
- Klicken Sie auf die Schaltfläche "+" und fügen Sie PhraseExpress wieder hinzu.
- Starten Sie den Mac neu.
Wie kann ich formatierten Text, Bilder und Hyperlinks einfügen?
PhraseExpress unterstützt formatierten Text und Bitmaps in Textbausteinen. Um einen unformatierten Textbaustein in einen formatierten Textbaustein zu verwandeln, wenden Sie einfach Formatierung an, wie z.B. fett gedruckt, kursiv oder Änderungen an der Schriftgestaltung, oder fügen Sie eine Tabelle oder ein Bild ein.
Wie kann ich meine Textbausteine exportieren?
Sie können einen Textbaustein in eine Textbausteindatei oder als txt/rtf/doc-Datei exportieren.
Wie kann ich die Updateprüfung deaktivieren?
Wie viele andere Programme hat auch PhraseExpress eine Funktion, die regelmäßig prüft, ob zwischenzeitlich eine neuere Version veröffentlicht wurde.
Wir verbessern die Software kontinuierlich, um die Funktionalität von PhraseExpress sicherzustellen und zu verbessern. Dabei handelt es sich nicht nur um neue Funktionen, die Sie für vielleicht als nicht nützlich erachten mögen.
Softwareaktualisierungen umfassen auch um wichtige Fehlerbehebungen, um die Datenintegrität zu gewährleisten und damit Datenverlust zu vermeiden. Des Weiteren erfordern auch Aktualisierungen des Betriebssystems gegebenenfalls Anpassungen von PhraseExpress zur reibungslosen Funktion.
Wir sind aus Haftungsgründen verpflichtet, Sie über wichtige Aktualisierungen zu informieren und wir verstehen es auch als eine Selbstverständlichkeit, PhraseExpress im Rahmen einer fortlaufenden Wartung auf dem aktuellsten Stand der Technik zu halten.
Wenn Sie keinen Hinweis über die Prüfung auf neuere Versionen wünschen, können Sie die Prüfung auf Softwareaktualisierungen in den PhraseExpress Einstellungen deaktivieren.
Mit der Deaktivierung können wir Sie nicht mehr über wichtige Programmaktualisierungen informieren, und Sie entbinden uns damit von etwaigen damit zusammenhängenden Haftungs- und Kundendienstansprüchen.
Wir empfehlen Ihnen ausdrücklich, stets die aktuellste Version zu verwenden, um eine reibungslose Funktion sicherzustellen. Schauen Sie regelmäßig in der Versionshistorie, ob sich kritische Aktualisierungen veröffentlicht wurden.
Was bedeutet "Secure Input" Warnmeldung?
Die macOS Systemfunktion "" (dt. "sichere Eingabe") schützt sensible Texteingaben vor der Ausspähung durch bösartige Programme.
Diese Funktion wird von dem Programm aktiviert, das die Texteingabe erhält und muss nach der Dateneingabe vom gleichen Programm deaktiviert werden. So aktiviert beispielsweise der Safari-Browser die "" in den Passworteingabefeldern.
Leider scheinen einige Anwendungen "" nach der zu sichernden Texteingabe nicht mehr zu deaktivieren, so dass nachfolgende Texteingaben für Drittanwendungen, einschließlich PhraseExpress, unsichtbar werden.
Um zu überprüfen, welche Anwendung "Secure Input" aktiviert hat, öffnen Sie die Terminal-App und geben Sie den Befehl "ioreg -l -w 0 | grep SecureInput" (ohne "") ein, gefolgt von ENTER.
Dies ist kein Fehler in PhraseExpress und PhraseExpress hat keine Möglichkeit, "" zu deaktivieren. Wenn dies möglich wäre, würde auch Malware von einer solchen Abschaltfunktion Gebrauch machen, so dass das Sicherheitsmerkmal "" sinnlos wäre.
Lösung: Deaktivieren Sie die Funktion "Auto-Ausfüllen" für jede Funktion zum automatischen Anmelden und/oder schließen und starten Sie die Anwendung erneut, die die Störung verursacht hat.
G Data Internet Security zur Nutzung mit PhraseExpress konfigurieren
"G-Data Internet Security" can prevent PhraseExpress to detect abbreviations in browsers like Chrome or Firefox and other applications, like Microsoft Word.
This will cause PhraseExpress not to expand autotext abbreviations or to show the phrase menu.
To configure "G-Data Internet Security" for use with PhraseExpress:
Open "G-Data Internet Security" by right-clicking on its tray icon and select Start G-DATA INTERNET SECURITY.
Click Web protection / More settings…
Click on Advanced in the browser protection section.
Uncheck all desired browsers.
After following above steps, PhraseExpress shall detect your autotext input reliably.
ESET Security für PhraseExpress konfigurieren
"ESET Security" kann PhraseExpress daran hindern, Autotext zu erkennen oder eine verschlüsselte Textausgabe in Browsern wie Chrome oder Firefox und anderen Anwendungen, wie Microsoft Word verursachen.
So konfigurieren Sie "ESET Internet Security" für die Verwendung mit PhraseExpress:
Öffnen Sie die Einstellungen von "ESETSecurity".
Unter "" erwägen Sie, die Option "" zu deaktivieren.
Eventuell gibt es eine Option in ESET, um eine Ausnahme für PhraseExpress zu definieren. Wenden Sie sich bitte an den Hersteller ESET für weitere Informationen.
Webroot zur Nutzung mit PhraseExpress konfigurieren
Webroot Secure Anywhere kann verhindern, dass PhraseExpress Autotext-Abkürzungen im Browser, aber auch in anderen Anwendungen, wie zum Beispiel Microsoft Word nicht erkennt.
In diesem Fall werden keine Autotexte erweitert und es erscheinen keine Textbausteinmenüs bei Eingabe von Autotexten.
So konfigurieren Sie Webroot SecureAnywhere zur Nutzung mit PhraseExpress:
- Öffnen Sie die Secure Anywhere Einstellung, indem Sie mit der rechten Maustaste auf das Startleistensymbol klicken und "Status anzeigen" wählen.
- Klicken Sie auf das Zahnradsymbol neben dem Identitätsschutz.
- Deaktivieren Sie den "Identitätsschutz".
Sobald Sie die obigen Schritte ausgeführt haben, erkennt PhraseExpress Ihre eingegebenen Tastenanschläge wieder zuverlässig.
Zemana Antilogger zur Nutzung mit PhraseExpress konfigurieren
Zemana Antilogger ist eine Anti-Keylogger-Anwendung, die verhindert, dass bösartige Software Tastatureingaben erfasst, um Passwörter oder sensible Daten, die Sie in Ihren Browser oder andere Anwendungen eingeben können, auszuspähen.
Zemana Antilogger verhindert in der Standardkonfiguration, dass PhraseExpress eingegebene Autotextkürzel erkennt. Leider geschieht dies sogar, ohne dass Zemana Antilogger eine blockierte Anwendung meldet.
So konfigurieren Sie Zemana Antilogger für die Verwendung mit PhraseExpress:
Klicken Sie auf Einstellungen im Zemana Hauptprogrammfenster.
Wechseln Sie zum Register Sicherheitseinstellungen.
Deaktivieren Sie die Option Tasteneingabeverschlüsselung.
Sobald Sie die obigen Schritte ausgeführt haben, erkennt PhraseExpress Ihre eingegebenen Tastenanschläge wieder zuverlässig.
Kann ich Dateianlagen an eine E-Mail anhängen?
Ja, wenn Sie die E-Mail mit dem Mail-Makro generieren, können Sie direkt eine Datei konfigurieren, die an die E-Mail angehängt wird.
Um eine Datei an eine E-Mail anzuhängen, auf die Sie in einem E-Mailprogramm antworten, verwenden Sie das Makro "Datei per Zwischenablage einfügen".
Die Taste TAB oder ENTER reagiert nicht
Wenn die Tasten ENTER oder TAB auf Ihrem Rechner blockiert sein sollte, probieren Sie einen Wechsel der PhraseExpress Einstellung "".
Auf dem Mac funktionieren einige Tasten nicht mehr
Wenn die Tasten U, I,O, J, K, L und M auf einem Mac nicht funktionieren, haben Sie möglicherweise versehentlich die Tastaturmaus-Simulation in den macOS aktiviert.
Lösung: Deaktivieren Sie diese Option.
Kann PhraseExpress Textbausteine einer neueren Version lesen?
Ältere PhraseExpress Versionen können Textbausteindateien neuerer Versionen nicht lesen, da neue Funktionen möglicherweise die Speicherung zusätzlicher Informationen erfordern, die zum Zeitpunkt der Entwicklung der älteren Version unbekannt waren.
Natürlich kann PhraseExpress Textbausteindateien der Vorgängerversion importieren oder laden. Wir empfehlen ausdrücklich, nicht mehrere Hauptversionen zu überspringen, um die Kompatibilität zu gewährleisten.
Lizenzhinweise trotz Lizenz
In den folgenden Fällen erscheinen Lizenzhinweise, obwohl Sie eine Lizenz erworben haben:
- Die Software ist noch nicht mit dem Lizenzschlüssel registriert.
- Bei Verwendung eines SQL Servers: Der PhraseExpress Client ist nicht mit dem SQL Server verbunden oder zu lange im Offline Betrieb. Lösung: Verbinden Sie den PhraseExpress Client mit dem SQL Server, damit der Client eine Lizenz erhält.
- Sie verwenden eine spätere Softwareversion bei abgelaufener Wartung. Ihr Lizenzschlüssel ist nur für die Softwareversionen gültig, die Sie während der aktiven Wartung herunterladen konnten. Bitte überprüfen Sie das Fenster "Über PhraseExpress", um den Lizenzstatus zu überprüfen.
- Mit PhraseExpress können Sie die Funktionen aller Produktversionen ausprobieren, auch wenn Sie eine kleinere Edition erworben haben. Wenn Sie Funktionen verwenden, die nicht in Ihrer Produktedition enthalten sind (siehe Vergleich), erhalten Sie gelegentlich Lizenzhinweise. Bitte erweitern Sie Ihre Lizenz auf die Produktedition, die die Funktion enthält, oder beenden Sie die Nutzung dieser Funktionen. Bei Anzeige eines Lizenzhinweises können Sie den Test von Funktionen deaktivieren, die nicht in Ihrer Lizenz enthalten sind. Dies kann auch in den Programmeinstellungen unter "Einstellungen » Funktionen" konfiguriert werden.
Ist PhraseExpress Windows XP/7/8 kompatibel?
Microsoft selbst hat Windows XP/7 vor langer Zeit und Windows 8 im Januar 2023 eingestellt und Microsoft und wir empfehlen, stets die aktuellste Version zu verwenden.
Wir testen PhraseExpress nicht mit eingestellten Betriebssystemen und können daher keine Aussage über die Kompatibilität machen.
PhraseExpress startet nicht automatisch mit dem Rechner
Stellen Sie sicher, dass die Option aktiviert ist, PhraseExpress automatisch mit dem System zu starten:
Schalten Sie die Einstellung aus und wieder ein, um sicherzustellen, dass Windows die Einstellung übernimmt.
Wenn PhraseExpress ungeachtet dieser Option nicht gestartet wird, könnte es sein, dass ein "Sicherheits"-Programm, wie z.B. eine "Antivirus"- oder "AntiSpyware"-Software den Start von PhraseExpress blockiert, da es als Keylogger fehlinterpretiert werden könnte. Bitte überprüfen Sie die Einstellung einer solchen "Sicherheits"-Software.
Prüfen allgemeine Hinweise bei Problemen mit dem Start von Anwendungen unter Windows 10 (Google Recherche).
Wie behebt man Excel-Fehlermeldung "Bild ist zu groß und wird abgeschnitten"?
Lösung für den Fehler "pexkey.dll too old"
Die Fehlermeldung "pexkey.dll zu alt" deutet auf Probleme bei einer Softwareaktualisierung oder einer Neuinstallation.
Lösung:
- Deinstallieren Sie PhraseExpress (Keine Sorge, Ihre Textbausteine und Programmeinstellungen bleiben erhalten).
- Starten Sie den Computer neu. Verpassen Sie diesen Schritt nicht!
- installieren PhraseExpress erneut.
Wo ist der globale Variablenmanager
Der mit PhraseExpress v14 eingeführte Variablenmanager wurde in PhraseExpress v15 wieder entfernt, um weitere Funktionen zu bieten.
Beim ersten Laden der Textbausteindatei wandelt PhraseExpress v15 Ihre globalen Variablen in reguläre Textbausteine, die in einem neu erstellten Textbausteinordner "Variablen abgelegt werden.
Sie können diese Textbausteine dann wie zuvor die Variablen zur Verwendung in einen Textbaustein ziehen.
Vorteile:
- Früher konnte jeder Anwender die globalen Variablen ohne Zugriffsrechtebeschränkung verändern oder gar löschen. Die nun als Textbausteine gespeicherten früheren Variablen können nun zugriffsbeschränkt werden.
- Variablen können nun auch auf bestimmte Programme beschränkt werden.
- Die nun als Textbausteine gespeicherten Variablen können mit allen anderen PhraseExpress Funktionen genutzt werden (Suchen, Suchen und Ersetzen, etc.).
PhraseExpress vergisst Einstellungen oder die Lizenzschlüsselregistrierung
PhraseExpress speichert die Einstellungen und Lizenzschlüsselregistrierung im Benutzeranwendungsdatenordner "%appdata%\PhraseExpress\" in der Datei "config.xml".
Falls Einstellungen auf Standardwerte zurückgesetzt oder geändert werden:
- PhraseExpress wurde nach Einstellungsänderung nicht ordnungsgemäß heruntergefahren. Um sicherzustellen, dass die Einstellungen auf dem Computer geschrieben werden, beenden Sie PhraseExpress nach der Einstellungsänderung, bzw. Lizenzschlüsselregistrierung.
- PhraseExpress konnte die Konfigurationsdatei aufgrund einer Dateizugriffsbeschränkung nicht laden/speichern. Lösung: Prüfen Sie die Dateizugriffsrechteeinstellungen.
- Eine Backupsoftware blockiert den Zugriff auf die Datei zum Zeitpunkt des Schreibens oder Lesens der Datei seitens PhraseExpress.
- Ein Synchronisierungsdienst hat eine frühere Version der Konfigurationsdatei wiederhergestellt (die nicht die geänderten Einstellungen enthält).
- Die Konfigurationsdatei ist beim PhraseExpress Start noch nicht verfügbar, z. B. wenn der Anwendungsdatenordner nicht lokal, sondern auf einem Netzlaufwerk gespeichert ist, der zum Zeitpunkt des PhraseExpress Starts noch nicht bereitsteht.
- Sie änderten den Windows-Benutzernamen wechselten auf eine Microsoft-Konto basierenden Identifizierung für die Windows-Anmeldung.
Überwachen Sie den Änderungsdatumstempel der oben genannten Konfigurationsdatei, um Zeitpunkt und/oder mögliche Ursache zu ermitteln.
PNG-Bilder mit Transparenz haben einen schwarzen Hintergrund
Lösung: Setzen Sie in den "PhraseExpress Einstellungen » Experteneinstellungen » Textausgabe" das Ausgabeformat auf "HTML", um die Transparenz beizubehalten.
PhraseExpress fordert nach Passwort
PhraseExpress hat eine optionale Passwortschutzoption zur Verschlüsselung der Textbausteindatei. Dieser Schutz muss anwenderseitig gesetzt werden. PhraseExpress selbst aktiviert diesen Passwortschutz unter keinen Umständen.
Wir haben keine Möglichkeit, den Passwortschutz zu entfernen; es existiert keine "Hintertür" hierfür.
Eine Passwortabfrage kann auch dann auftreten, wenn die Textbausteindatei defekt ist, zum Beispiel, wenn der Rechner während des Schreibvorgangs der Textbausteindatei abgeschaltet wurde. Die Passwortabfrage erscheint, weil PhraseExpress technisch nicht zwischen einer passwortgeschützten oder defekten Textbausteindatei unterscheiden kann.
Kein Grund zur Panik! PhraseExpress erstellt Sicherungskopien und Sie können frühere Versionen Ihrer Textbausteindatei wiederherstellen.
Um die Situation zukünftig zu vermeiden:
- Stellen Sie sicher, dass PhraseExpress alle Dateien zu Ende schreiben kann, bevor das Programm beendet wird.
- Schalten Sie den Computer niemals aus, während PhraseExpress noch Textbausteindatei schreibt.
Unerwünschter Hinweis "Autotexterkennung unterdrückt"
Autotext-Ersetzungen werden absichtlich unterdrückt, wenn Sie direkt nach der Eingabe eines Autotextes eine bestimmte Tastenkombination betätigen.
Wenn Sie z.B. den Autotext "FBI" definiert haben, der zu "Federal Bureau of Investigation" erweitert wird, wird dieser nicht erweitert, wenn Sie unmittelbar nach der Eingabe des Autotextes die spezielle Tastenkombination zur Unterdrückung der Autotexterekennung drücken. Auf diese Weise haben Sie die Wahl, ob der Text bei Bedarf erweitert werden soll, oder nicht.
Leider führt die (einstellbare) Standard-Tastenkombination offenbar zu ungewollter Auslösung der Autotextunterdrückung.
Lösung: Wählen Sie im Bereich "Tastenkombination" der PhraseExpress Einstellungen eine andere Tastenkombination oder löschen Sie diese ganz:
WYSIWYG Formularelemente sind zu klein
Textbausteine mit WYSIWYG-Formularelementen enthalten Informationen zur Anzeigeauflösung (DPI), die mit modernen hochauflösenden Bildschirmen womöglich unpassend sind.
Lösung: Erstellen Sie die WYSIWYG-Formularelemente erneut, damit sich dieses automatisch an die tatsächliche Bildschirmauflösung anpassen.
Lizenzschlüssel-Registrierungsprobleme
- Verwenden Sie die Zwischenablage, um den Lizenzschlüssel aus der E-Mail in PhraseExpress zu übertragen, um Tippfehler zu vermeiden. Entfernen Sie überflüssige Sonder- und Leerzeichen.
- Ihre Lizenz muss eine gültige Wartung für die verwendete Softwareversion haben. Das Ablaufdatum der Wartung ist im Lizenzschlüssel im ersten Vierer-Ziffernblock des Lizenzschlüssels angegeben, z. B. "0123" bedeutet einen Wartungsablauf Ende Januar 2023. Sie können keine Softwareversion registrieren, die nach Ablauf der Wartung veröffentlicht wurde. Die Veröffentlichungszeitpunkte finden Sie in der Versionshistorie auf der Downloadseite.
PhraseExpress benötigt für die kurze Dauer der Lizenzautorisierung eine Internetverbindung. Ab 10+ Professional/Enterprise Edition-Lizenzen bieten wir Offline-Lizenzierungsoptionen an.
PhraseExpress greift unseren Lizenzautorisierungsserver unter https://www.bartelsmedia.com/license/authorize.php über Port 443 (Standard-HTTPS-Port) zu.
Bitte stellen Sie sicher, dass keine Firewall den PhraseExpress den Zugriff auf das Internet verhindert. Wenn Sie einen Proxyserver verwenden, müssen Sie ihn in den PhraseExpress Einstellungen " Netzwerk " Proxyserver" konfigurieren.
Auch, wenn Sie die o.a. URL über einen Browser aufrufen können, bedeutet das nicht, dass auch PhraseExpress Internetzugriff hat, da Firewalls gegebenenfalls applikationsabhängig sperren. Sie müssen explizit PhraseExpress freischalten.
Wenn Sie keine Internetverbindung herstellen können, empfehlen wir bei Verwendung einer Einzelplazlizenz einen USB-Stick. Schließen Sie den USB-Stick an einem beliebigen anderen Computer mit Internetverbindung an und registrieren Sie die Lizenz von dort aus. Ihre Lizenz ist dann an das USB-Gerät gebunden und Sie können PhraseExpress mit dem USB-Stick auf jedem Computer ohne Internetverbindung nutzen.
Bei Verwendung von PhraseExpress mit einem SQL Server werden die Lizenzschlüssel zentral im PhraseExpress SQL Client Manager registriert.
Outlook Add-In wird nicht installiert
Falls das Outlook Add-In nicht installliert werden kann, prüfen Sie bitte folgende Punkte:
- Das Outlook Add-In erwartet eine lokale(!) Microsoft Outlook Installation. Es funktioniert nicht mit der Onlinevariante von Microsoft Office.
- Bitte verwenden Sie zur Outlook Add-In Installation die PhraseExpress Installationsdatei mit der Dateiendung *.exe. Die MSI Installationsdatei beinhaltet kein Outlook Add-In.
- Wenn die Add-In Option während der Installation nicht angeboten wird, kann PhraseExpress die Installation nicht finden. Die PhraseExpress Installationsroutine sucht hierzu den Windows Registry Schlüssel "HKLM\Software\Microsoft\Office\X.0\Outlook", wobei X eine Versionsnummer von 10-15 ist.
Microsoft stellt die COM-Add-Ins Unterstützung mit Einführung des "neuen" Outlooks ein (Microsoft Artikel).
Hauptprogrammfenster unsichtbar
Wenn sich das Hauptprogrammfenster über das Startleistensymbol nicht öffnen lässt, wird es von Windows womöglich außerhalb des sichtbaren Desktopbereichs platziert.
Lösung: Betätigen Sie die Tastenkombination WIN- PfeilAuf oder WIN- PfeilLinks/Rechts
Gegebenenfalls müssen Sie PhraseExpress beenden und neu starten
Alternativ setzen Sie die PhraseExpress Einstellungen auf Standardwerte zurück.
Bestimmte Zeichen können nicht mehr eingegeben werden
Akzentzeichen sind Buchstaben, die durch aufeinanderfolgendes Drücken mehrerer Tasten auf der Tastatur eingegeben werden, z. B. á, é, í, ó, ú, ü, ñ, ¿, ¡
Falls Sie bestimmte Zeichen nicht mehr eingeben können, stellen Sie sicher, dass die Tastatur-Spracheinstellungen des Betriebssystems passend zur gewählten Eingabesprache ist. Wenn die Sprache zum Beispiel auf Niederländisch eingestellt ist, konfigurieren Sie die Tastatureinstellung auf "Internationale Tastatur für Dutch".
Falls Sie PhraseExpress zusammen mit anderen Anwendungen mit Tastatureingabeerkennung (so genannte "Keyboard Hooks") wie AutoHotkey, Intellitype usw. verwenden, können akzentuierte Zeichen aufgrund wechselseitiger Störung dieser Programme nicht korrekt verarbeitet werden.
Lösung: Führen Sie nicht mehrere solcher Programme gleichzeitig aus.
Der Clipboard Manager wird nicht angezeigt
Mögliche Ursachen:
- Zwischenablagespeicher wurde deaktiviert. Lösung: Aktivieren Sie den Zwischenablagespeicher.
- Der Zwischenablagespeicher erscheint nicht. Lösung: Passen Sie gegebenenfalls die Programmbeschränkungen.
- Die Tastenkombinationen-Zuordnung wurde entfernt/gelöscht/geändert. Lösung: Weisen Sie dem Zwischenablagespeicher die gewünschte Tastenkombination zu:
- Ein leerer Zwischenablagespeicher wird nicht angezeigt. Lösung: Befüllen Sie die Zwischenablage mit Text.
- Eine andere Anwendung belegt die verwendete Tastenkombination für andere Zwecke. Lösung: Beheben Sie den Konflikt.
Resolve "Allow full access"
Falls iOS wiederholt "Vollzugriff" für die PhraseExpress Tastatur fordert:
- Entfernen Sie die PhraseExpress App von Ihrem Gerät.
- Installieren Sie die App erneut: Gehen Sie in den App Store, suchen Sie die Tastatur-App und installieren Sie sie neu.
- Aktivieren Sie den Vollzugriff:
- Gehen Sie zu iOS Einstellungen » Allgemein » Tastatur » Tastaturen
- Tippen Sie auf die PhraseExpress Tastatur, die Sie erneut installiert haben.
- Schalten Sie die Option "Vollzugriff" ein.
- Stellen Sie sicher, dass iOS auf die neueste Versionen aktualisiert ist. Manchmal enthalten Updates Fehlerkorrekturen, die solche Probleme beheben können.
- Nachdem Sie den Vollzugriff aktiviert haben, starten Sie Ihr iPhone oder iPad neu.
OpenAI funktioniert nicht
Unsere Anwendungen PhraseExpress und Macro Recorder integrieren den Zugriff auf den Drittanbieter-Service OpenAI. Es sendet Ihre Eingabeaufforderungen an OpenAI und empfängt die Antwort von OpenAI zwecks Verwendung innerhalb unserer Software.
Stellen Sie in Ihrer Netzwerkkonfiguration (Firewall, etc) sicher, daß unsere Software auf die Internetseite https://api.openai.com/v1
und https://api.openai.com/v1/chat via Standard https-Port 443 zugreifen kann.
Es ist wichtig zu betonen, dass wir den OpenAI-Service nicht betreiben. Der Service von OpenAI wird ausschließlich von OpenAI.com betrieben; nicht von uns.
Aufgrund der enormen Beliebtheit von OpenAI sind deren Server bisweilen überlastet. Dann erhalten Sie in unserer Software eine allgemeine Fehlermeldung. Wenn Sie Probleme haben, empfehlen wir, den Service später erneut zu versuchen. Stellen Sie außerdem sicher, dass Ihr Kontostatus und Ihr API-Schlüssel in Ihrem OpenAI.com Benutzerkonto korrekt eingerichtet sind.
Für technischen Support im Zusammenhang mit OpenAI konsultieren Sie bitte die OpenAI Dokumentation oder kontaktieren Sie den OpenAI Kundenservice. Wir können keinerlei Aussagen über deren Verfügbarkeit machen.
Wenn Sie einen Fehler in der OpenAI-Integration in unserer Software vermuten, überprüfen Sie zuerst, ob hinter dem OpenAI API-Schlüsseleingabefeld innerhalb der Einstellungen ein grünes Häkchen angezeigt wird. Bei fehlendem Zeichen überprüfen Sie bitte Ihren OpenAI-Kontostatus. Wir können bei Fragen zum OpenAI-Konto nicht helfen, da wir keinen Zugriff auf diese Details haben. Unsere Software interagiert nur mit Ihrem API-Schlüssel, der als Vermittler für die Authentifizierung dient (z. B. um die Abrechnung durch OpenAI für die von Ihnen genutzten Dienste zu erleichtern). Wir haben keine Kenntnis von Ihren spezifischen OpenAI-Kontodaten.
Prüfen Sie zum Beispiel, ob Sie Ihr Konto auf automatischen Kontoausgleich eingestellt haben. In der Standardeinstellung scheint dies bei OpenAI deaktiviert zu sein. Nach unseren Erfahrungen stellt OpenAI die Funktion ohne besondere Fehlermeldung ein, wenn Ihr Konto nicht ausgeglichen wird.
Unsere Software unterstützt möglicherweise nicht sofort die neuesten OpenAI-Sprachmodelle direkt anch Veröffentlichung durch OpenAI, da diese manuell in unsere Software integriert werden müssen.