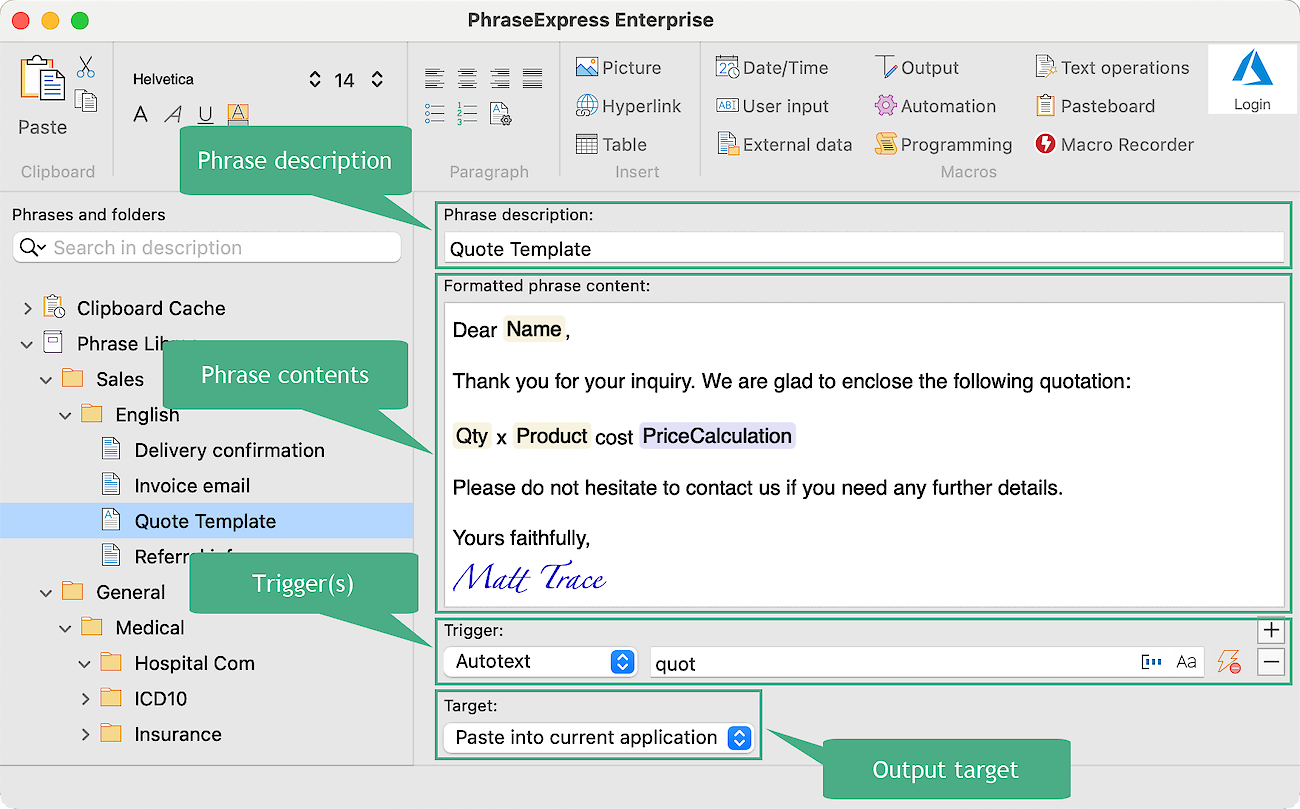This documentation refers to PhraseExpress v7 beta. The documentation for current v6 is available here.
Edit phrases
PhraseExpress includes a powerful editor to compose, edit and configure your phrases.
To edit a phrase:
- Click the menu bar icon and click "Edit":
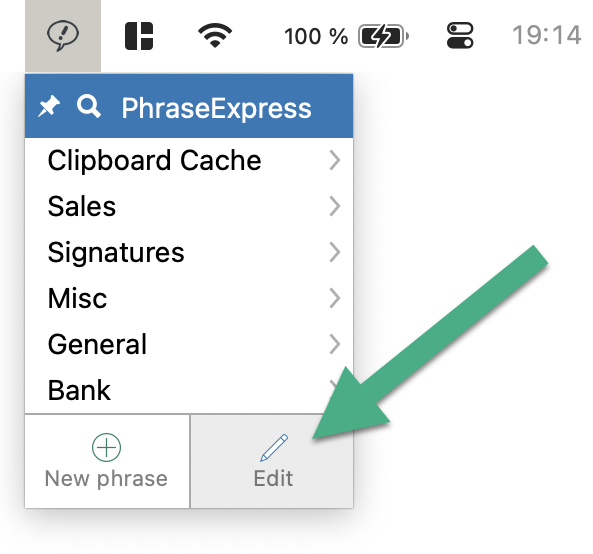
- To edit a specific phrase, right-click the phrase (folder) in the phrase menu and select "Edit":
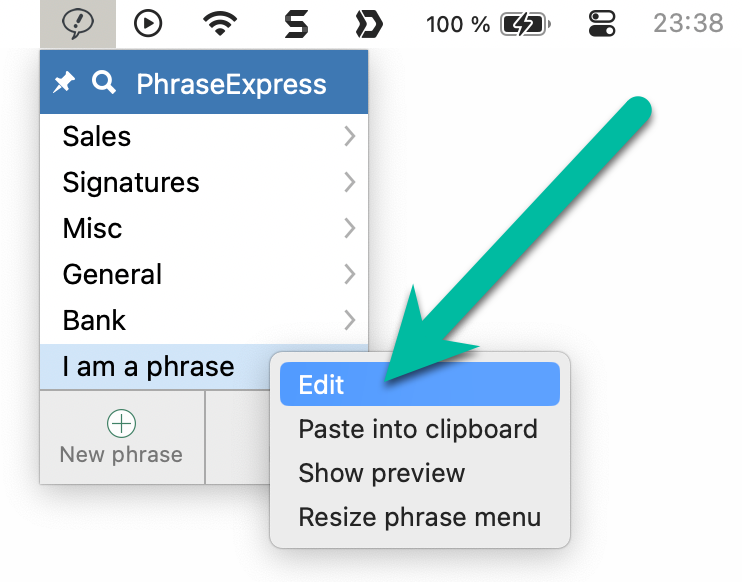
- SHIFT-click the task bar icon to edit the last used phrase:
- Press the hotkey you may have defined in the "PhraseExpress settings » Hotkeys" to edit the last used phrase.
Any above action will open the main program window where you edit your phrases:
- Select the phrase in the tree view on the left.
- Edit the phrase properties in the right window pane.
CMD and/or SHIFT-click to select multiple phrases.
Phrases cannot be edited in following situations:
- You do not have edit permissions.
- The phrase database file is write-protected on OS level.
- Another user is currently editing the phrase (if using a SQL server).
- The administrator has disabled editing in the PhraseExpress SQL Client Manager.
Phrases have following properties:
Select any chapter on the right to learn more about the properties.
Table of Contents
- Installation
- Getting started
- User interface
- Create phrases
- Insert phrases
- Edit phrases
- Manage phrases
- Macro functions
- Extra features
- Sharing phrases
- Working with phrase files
- Import external data
- Licensing
- Settings
- Reference
Table of Contents
- Installation
- Getting started
- User interface
- Create phrases
- Insert phrases
- Edit phrases
- Manage phrases
- Macro functions
- Extra features
- Sharing phrases
- Working with phrase files
- Import external data
- Licensing
- Settings
- Reference