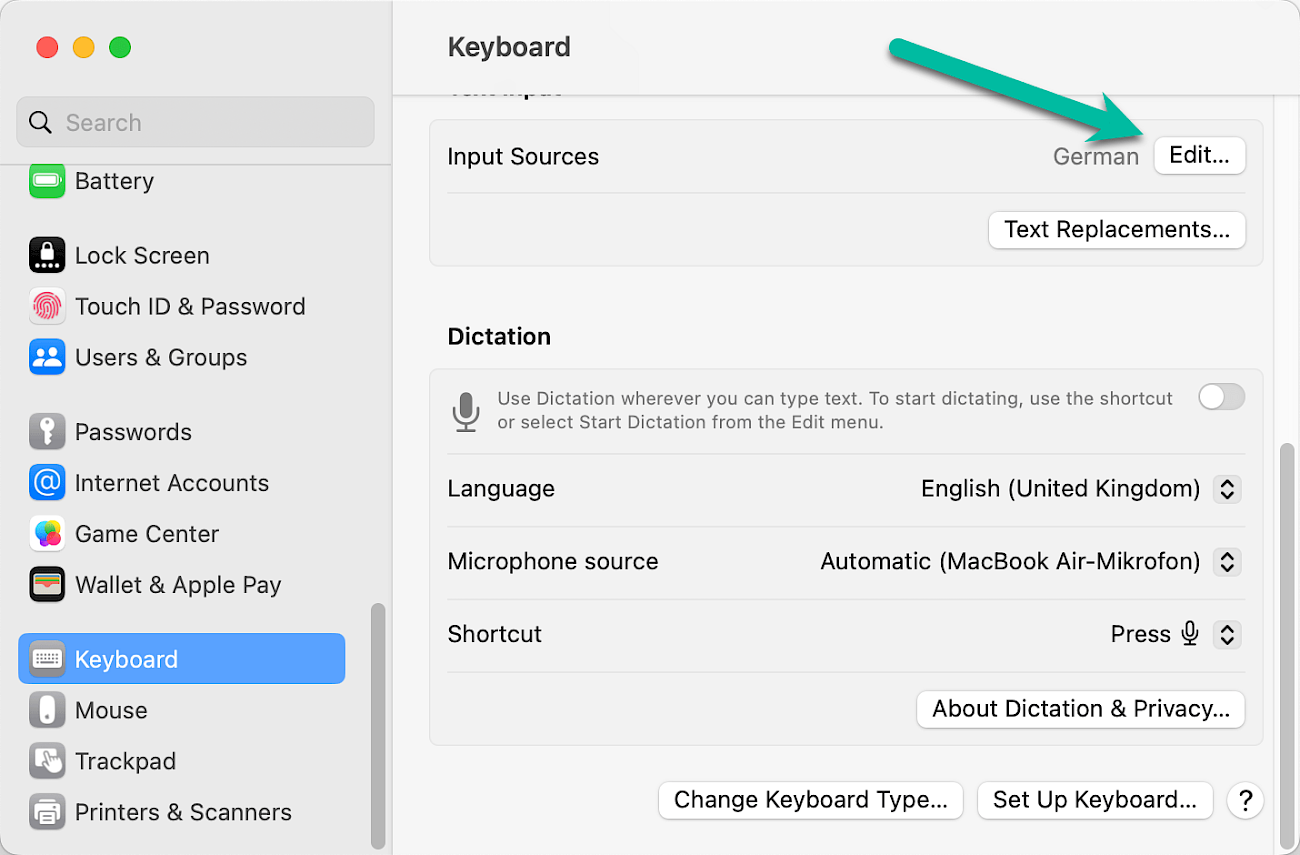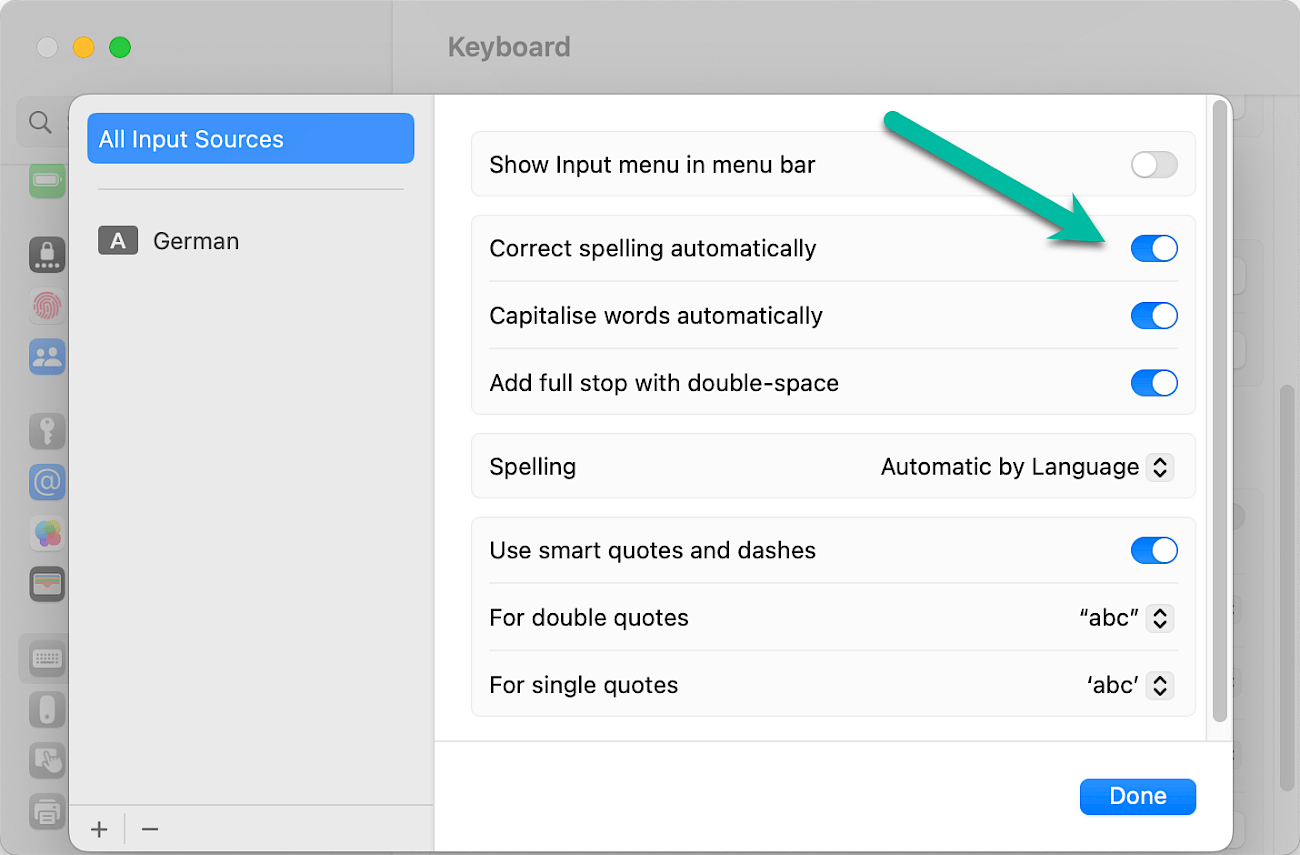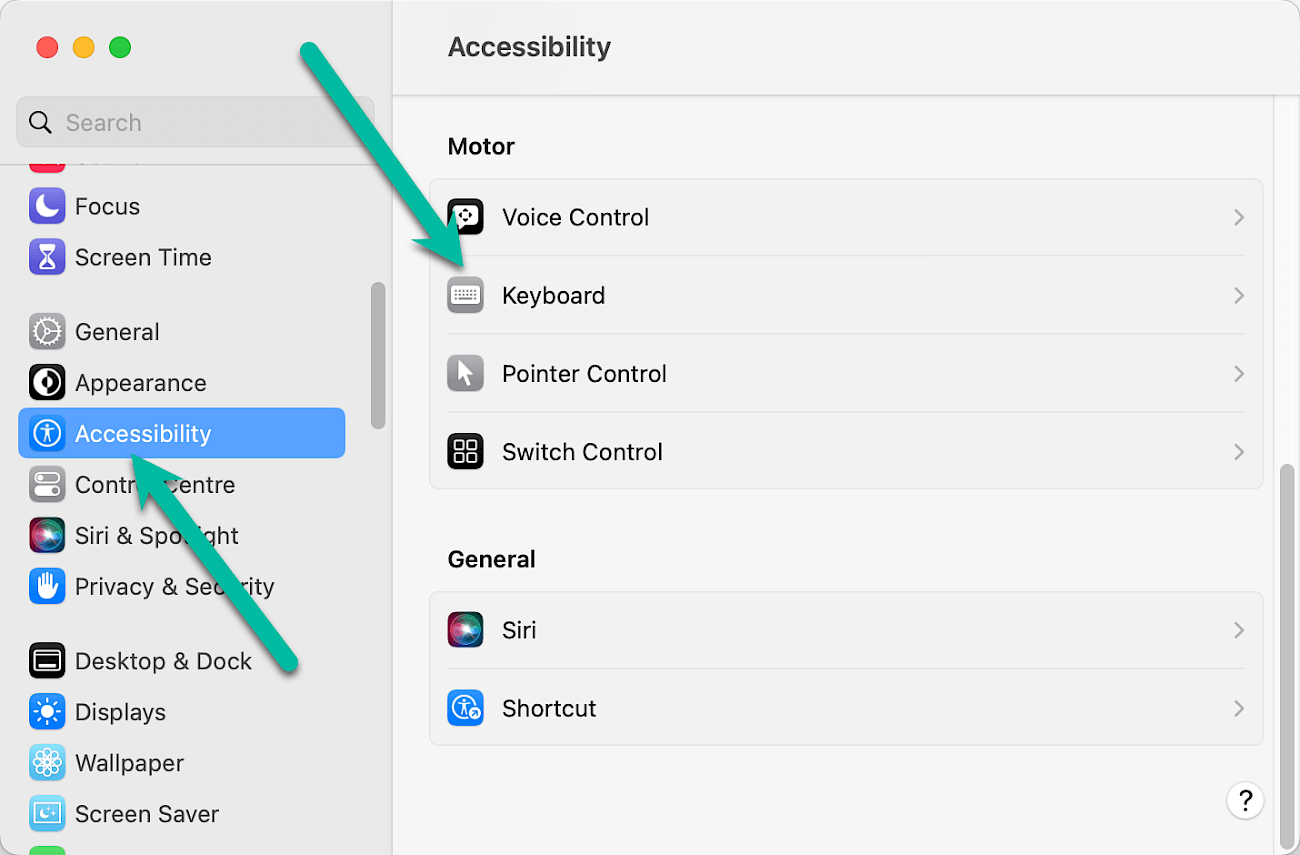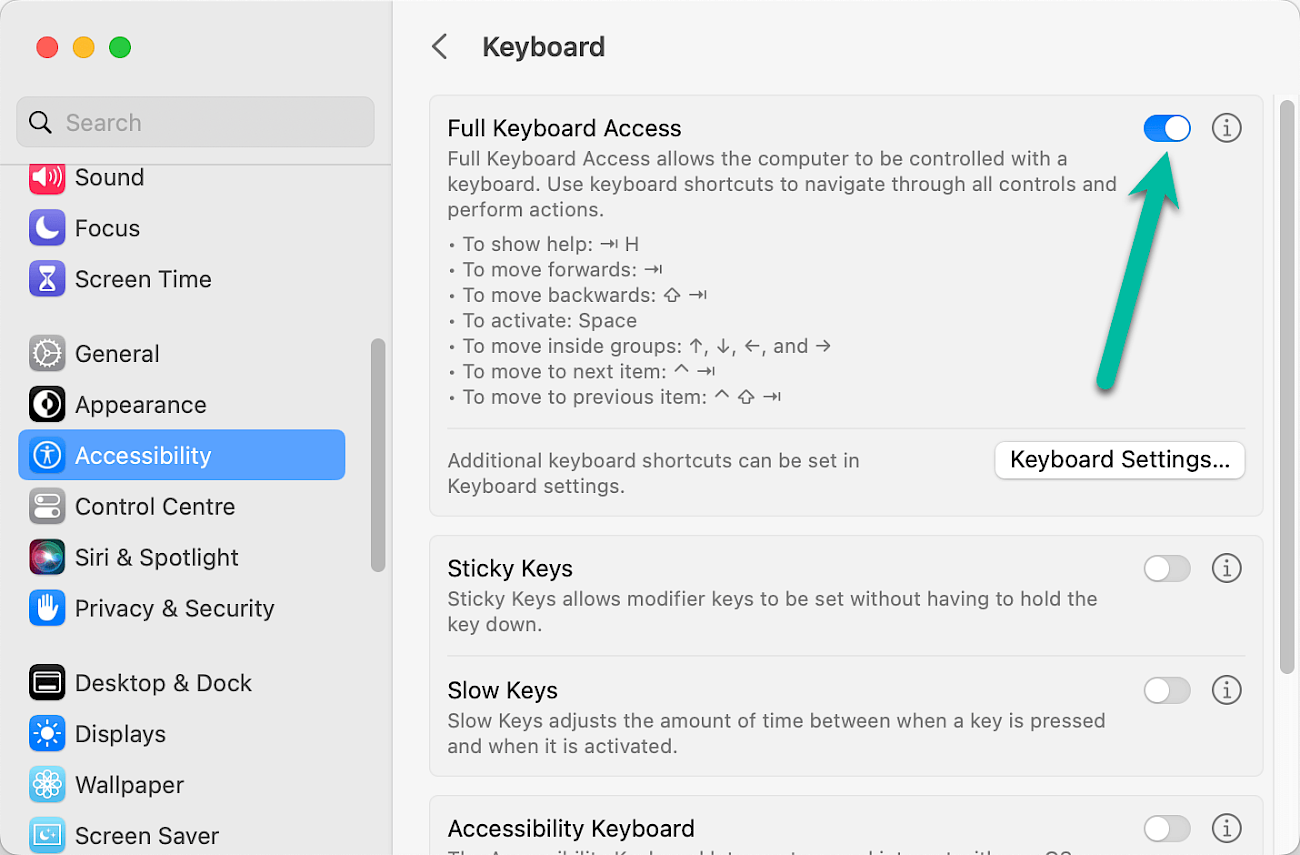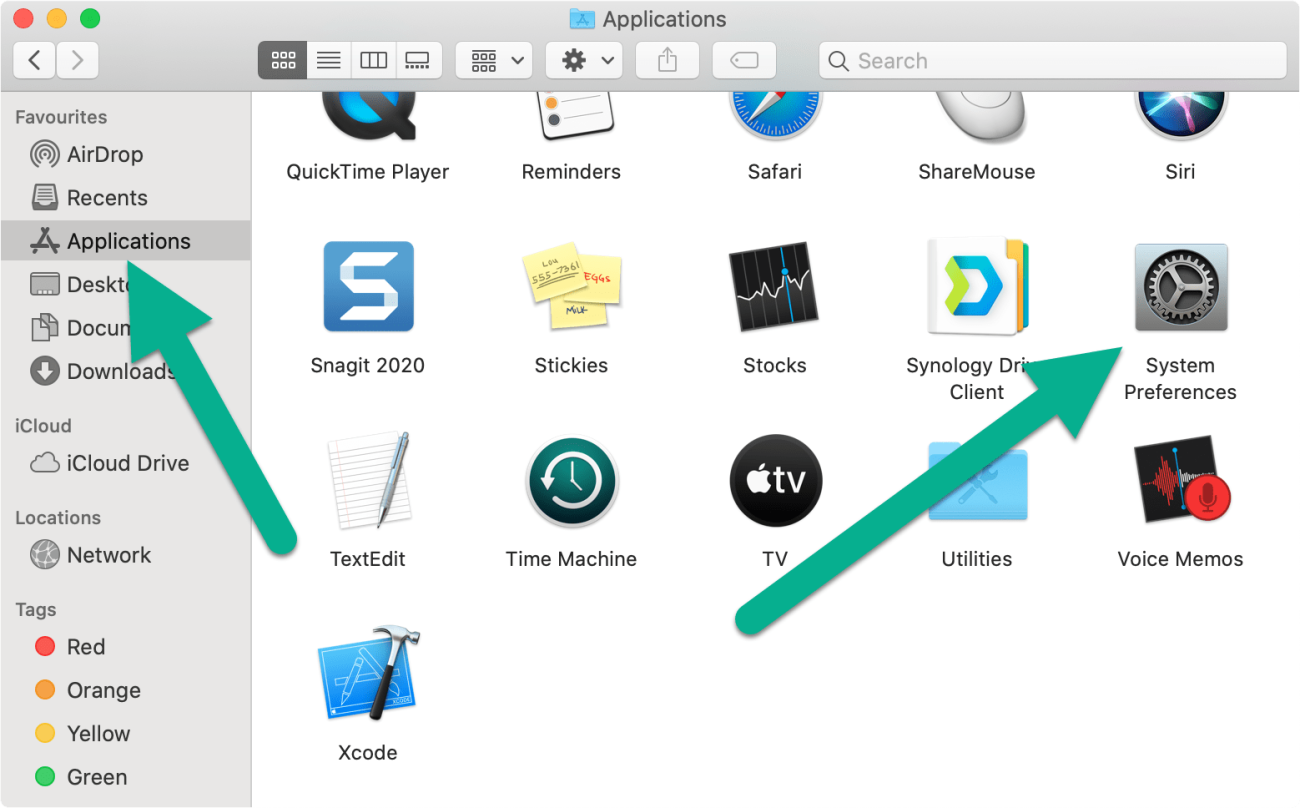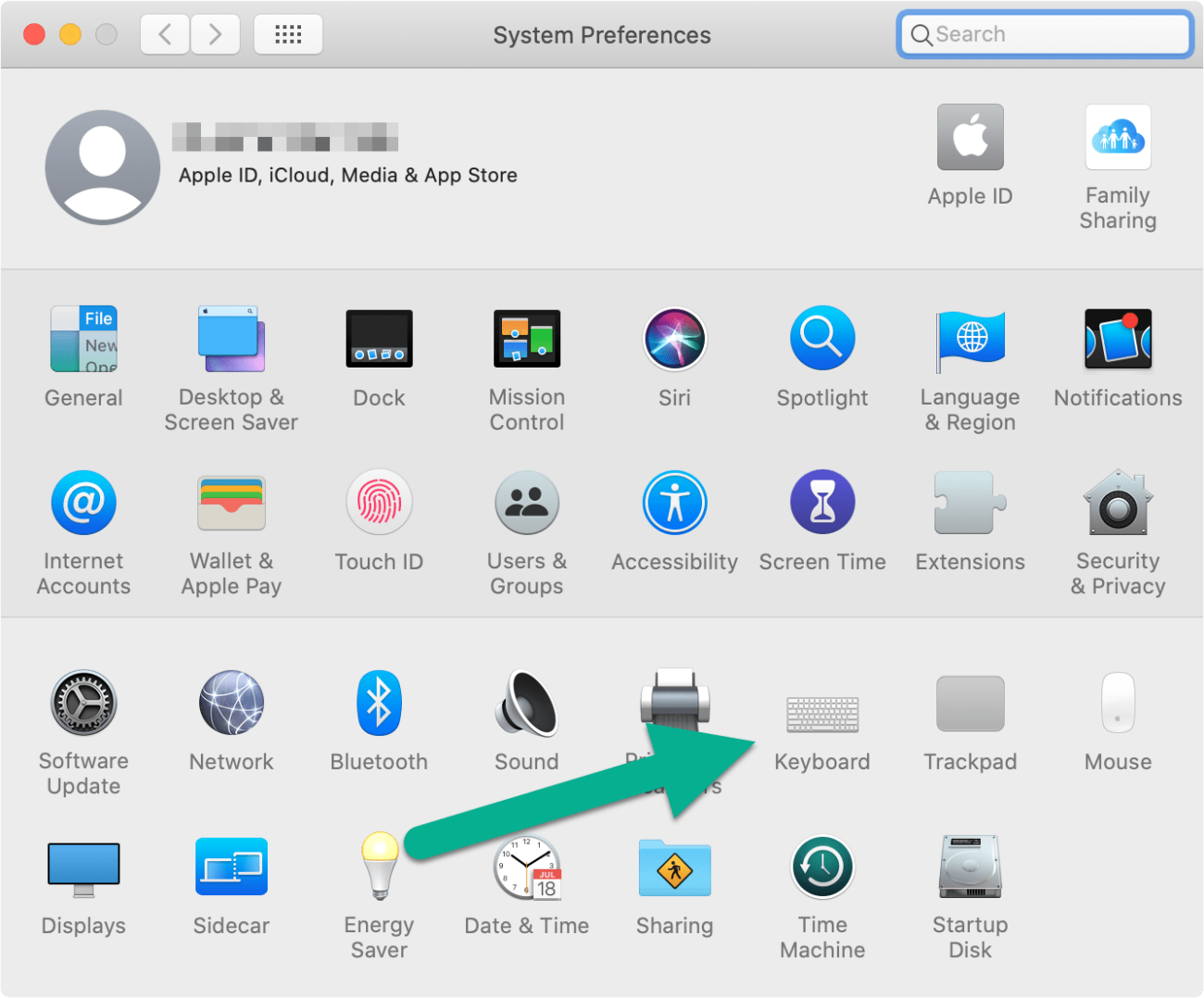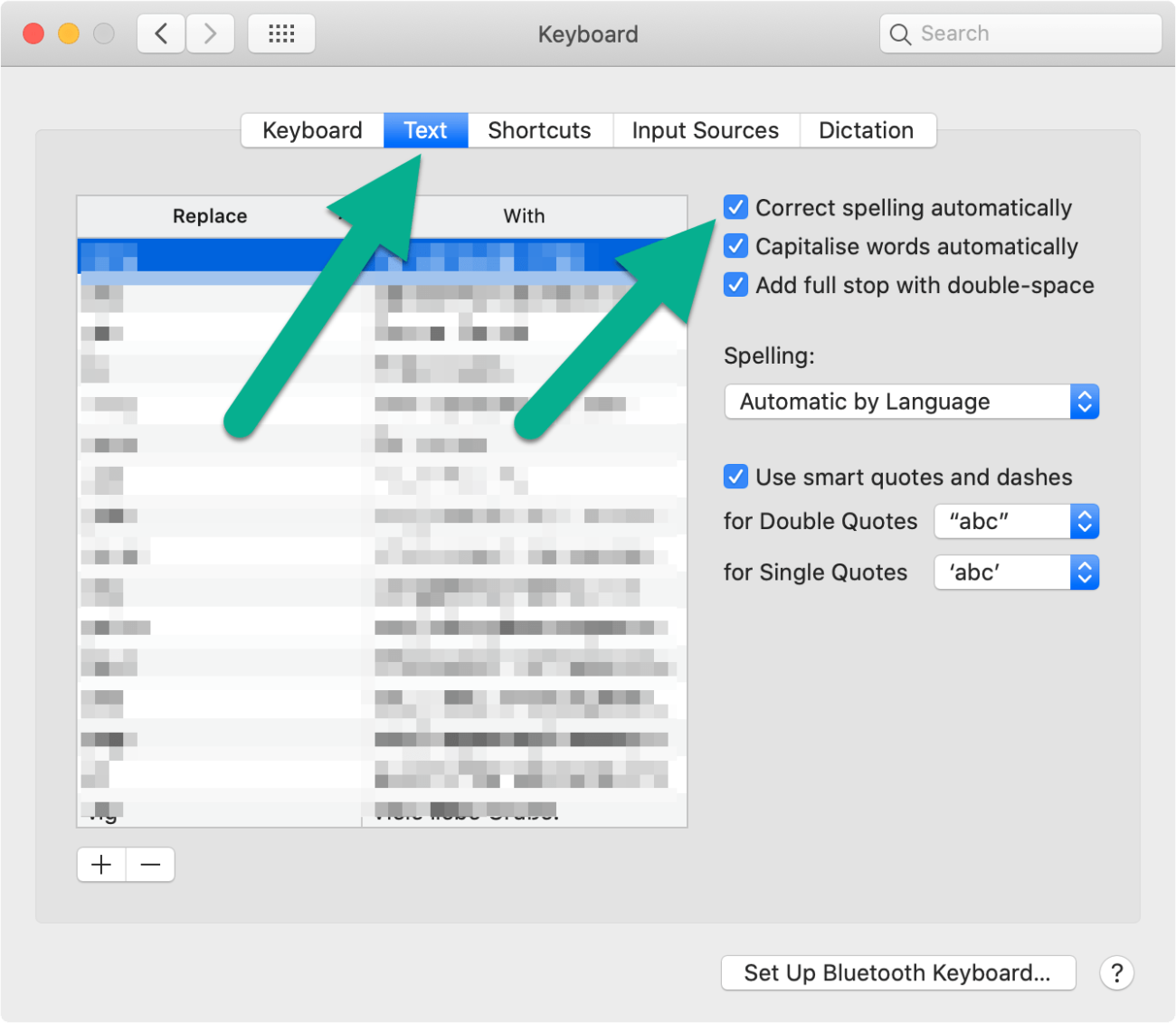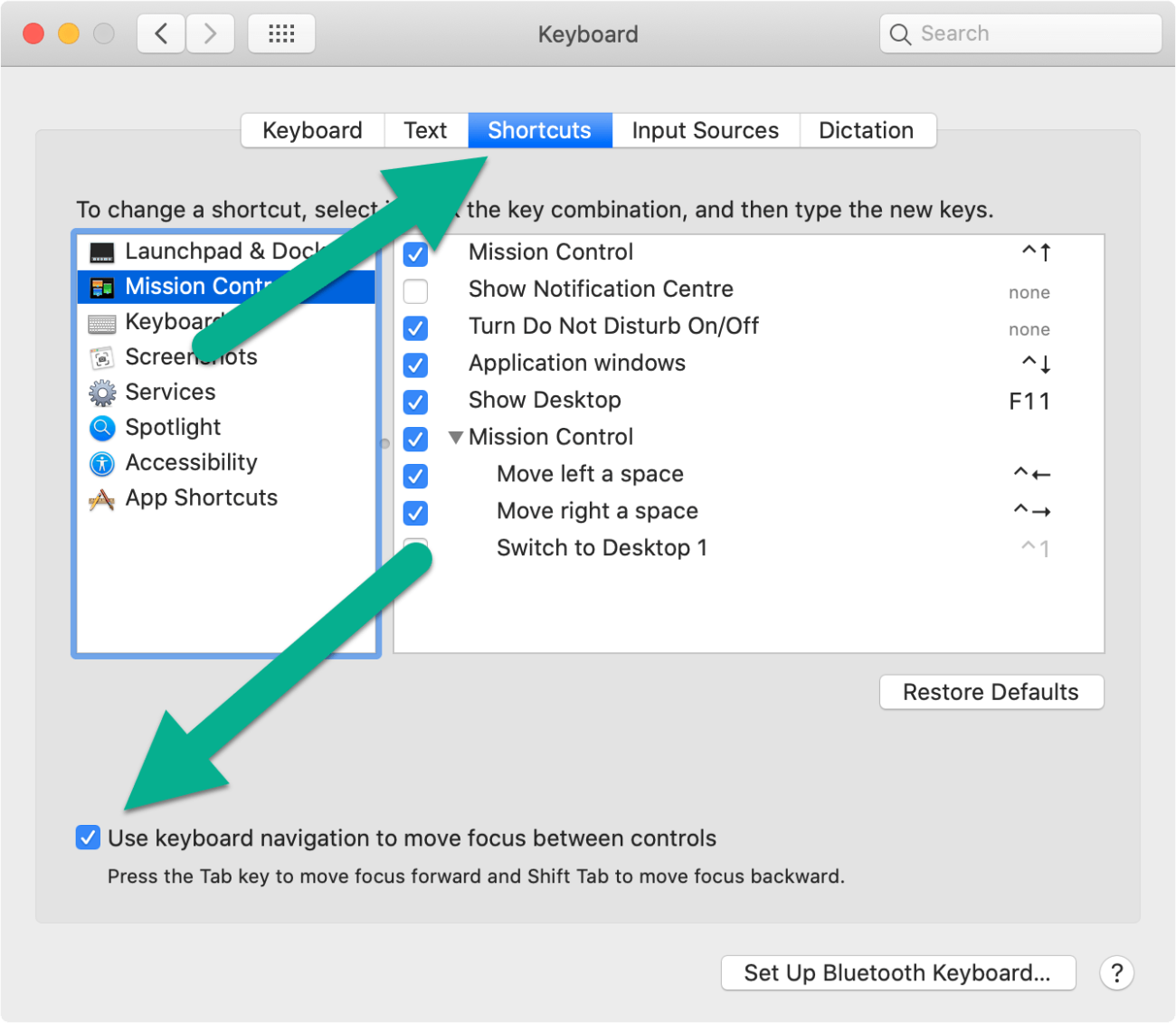Installation
PhraseExpress is installed like most regular programs on a Mac:
- Download the installation file.
- Double-click the installation file.
- Click and drag the PhraseExpress symbol from left to right onto the Applications folder:
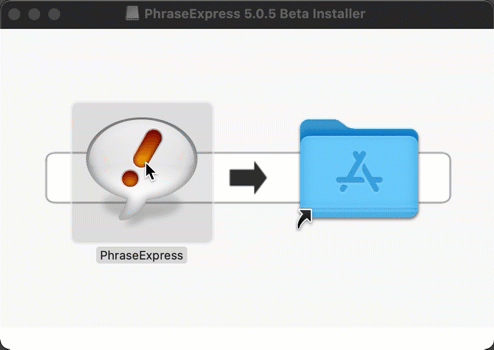
- Launch PhraseExpress. It will show a start wizard if launched for the first time.
Do not skip the following important macOS configuration steps!
Important macOS settings
PhraseExpress must be configured in macOS settings to be granted access to following system permissions:
- Accessibility – Required to detect keyboard input such as hotkeys and autotext abbreviations.
- Screen Recording – This setting name by Apple is somehow confusing as it also includes access to the cursor position which is required by PhraseExpress to position the phrase menus and detect program window names for the phrase program restriction feature.
- Full disk access – Required to save generated documents or to save phrase files.
PhraseExpress never transmits your files or mouse/keyboard input over the internet (see our privacy policy).
The configuration procedure differs between different macOS version as Apple moves settings around and rename menu items:
MacOS 13/14
- Open the macOS "" and select "Privacy & Security » Accessibility":
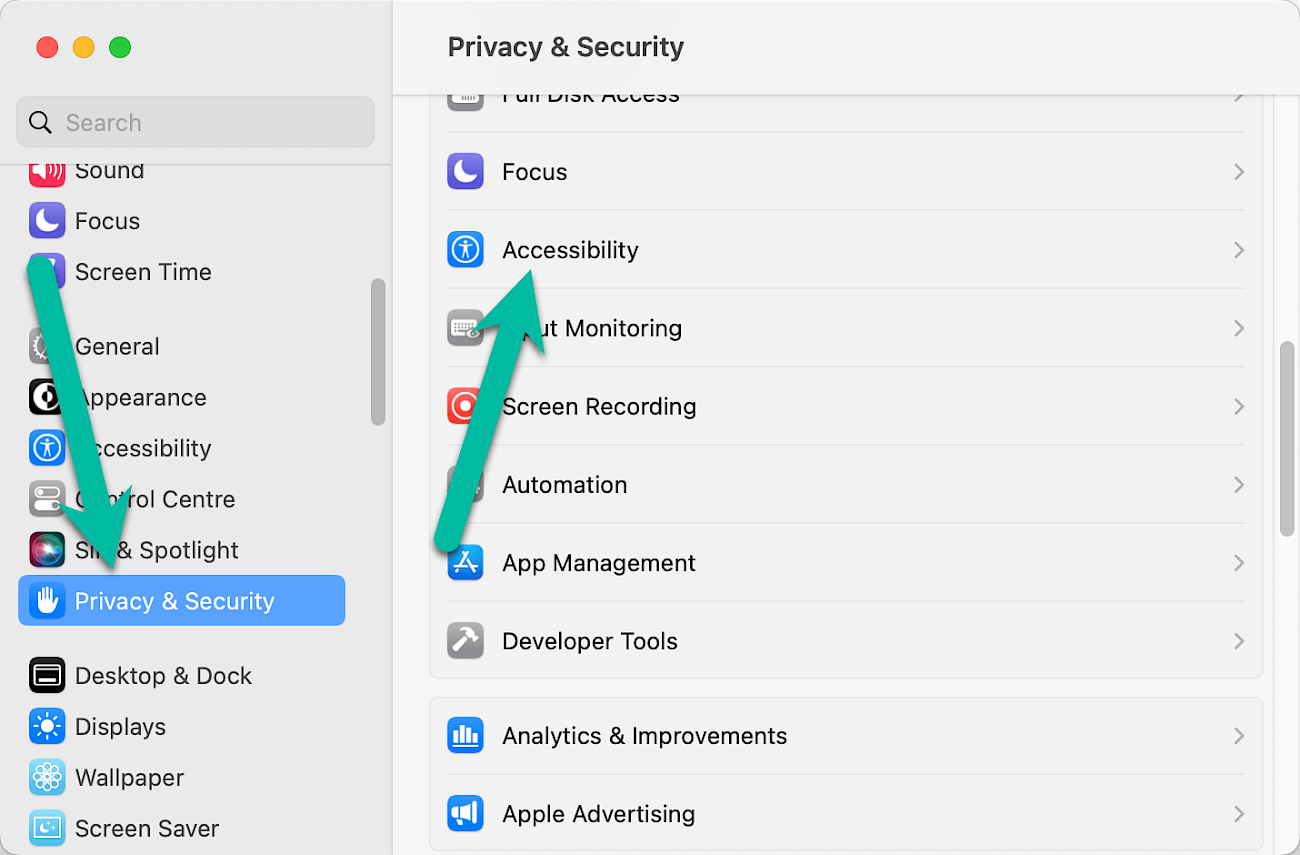
- In the list of applications, lookup "PhraseExpress" and make sure that the option is enabled:
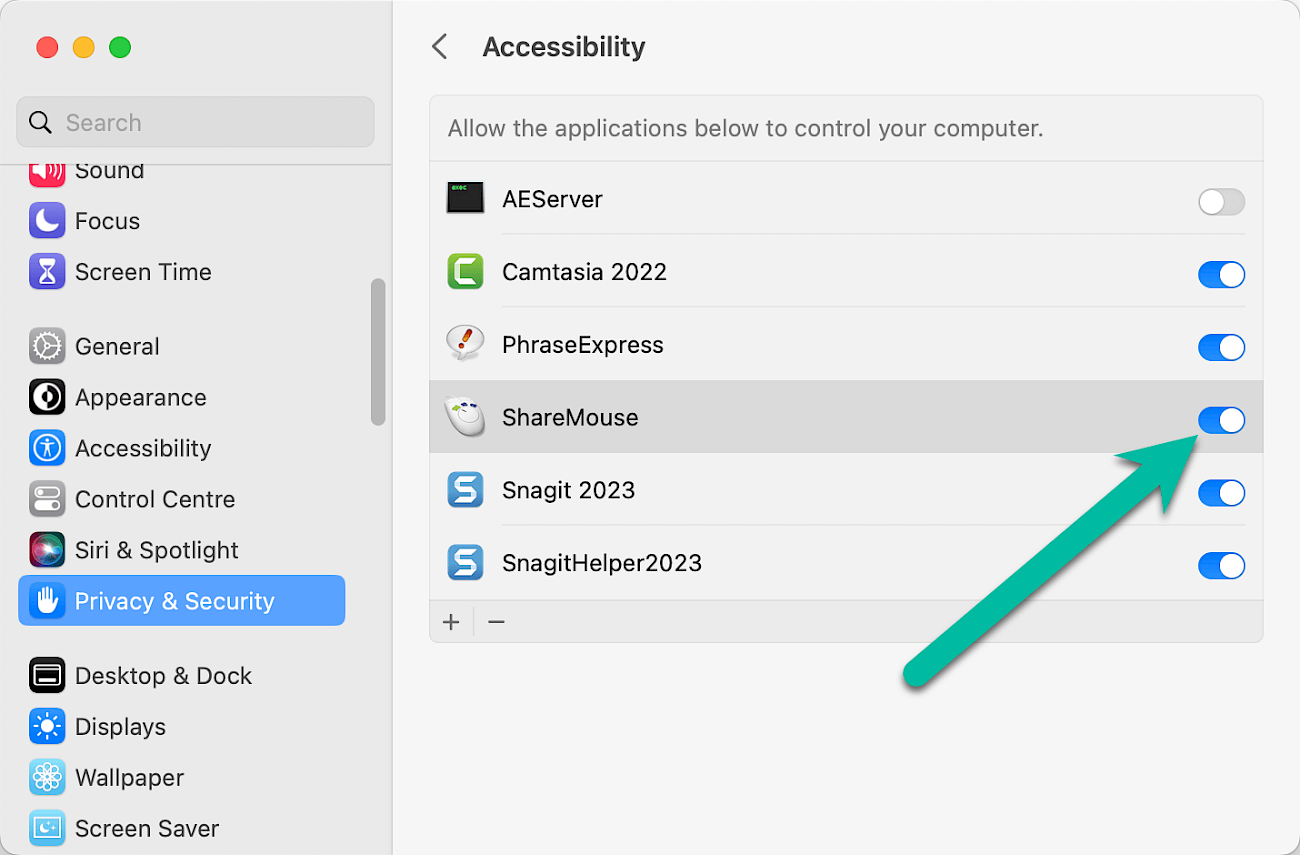
- Select "Screen Recording" on the right, add PhraseExpress to the list and make sure that it is checked.
- Select "Full Disc Access" on the right, add PhraseExpress to the list and make sure that it is checked.
MacOS 11/12
- Open the :
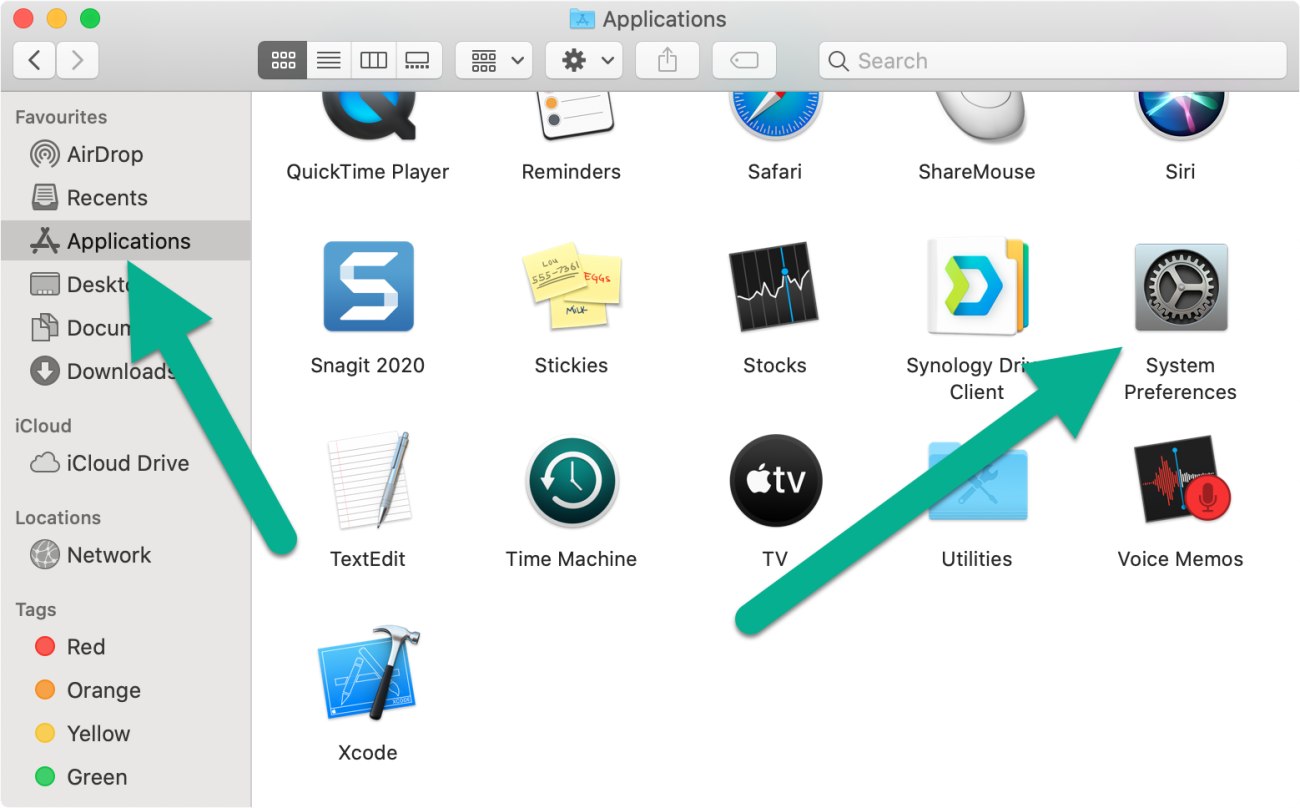
- Click "":
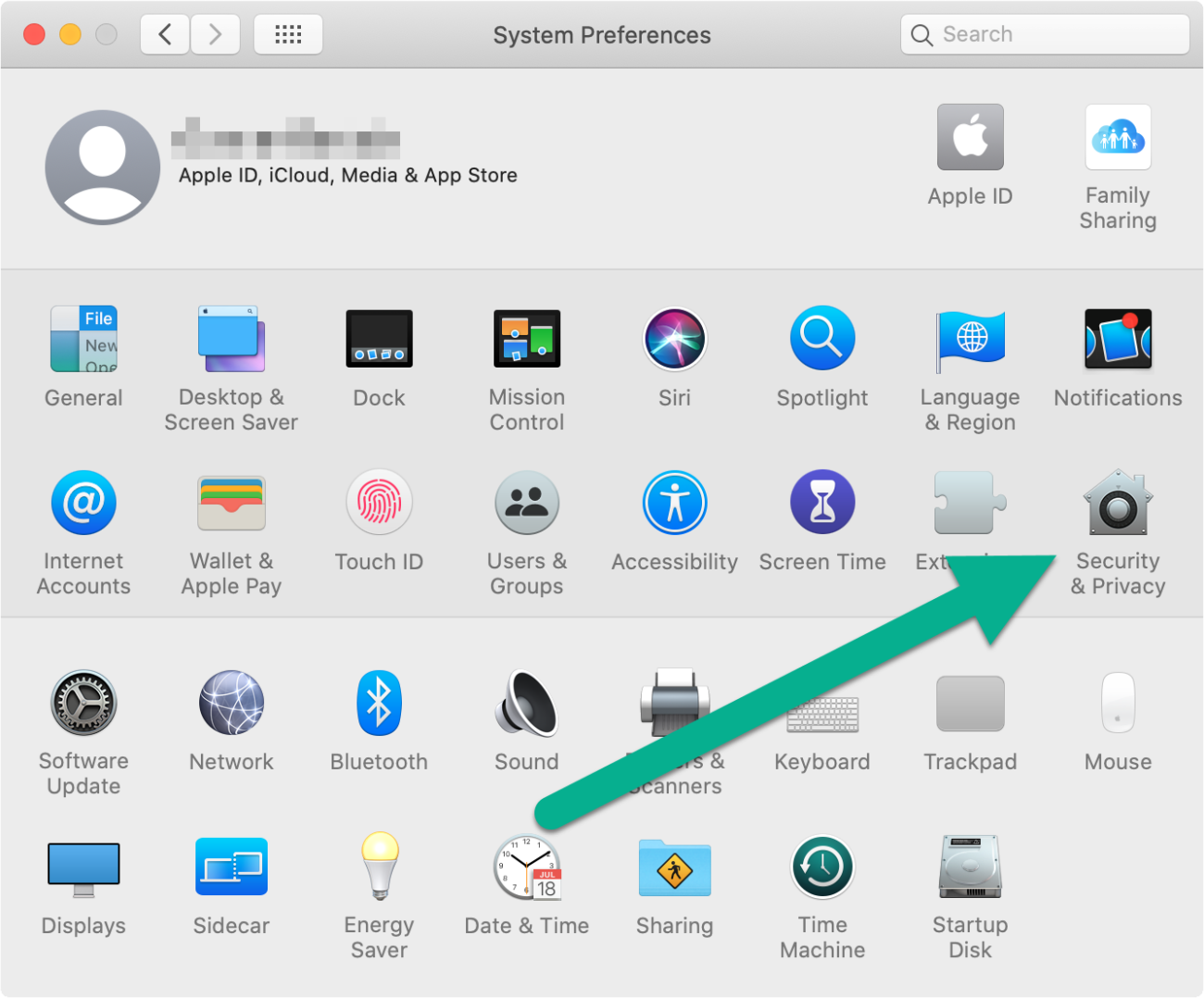
- Switch to tab "", select "" in the left pane and click the lock icon below to unlock the settings page:
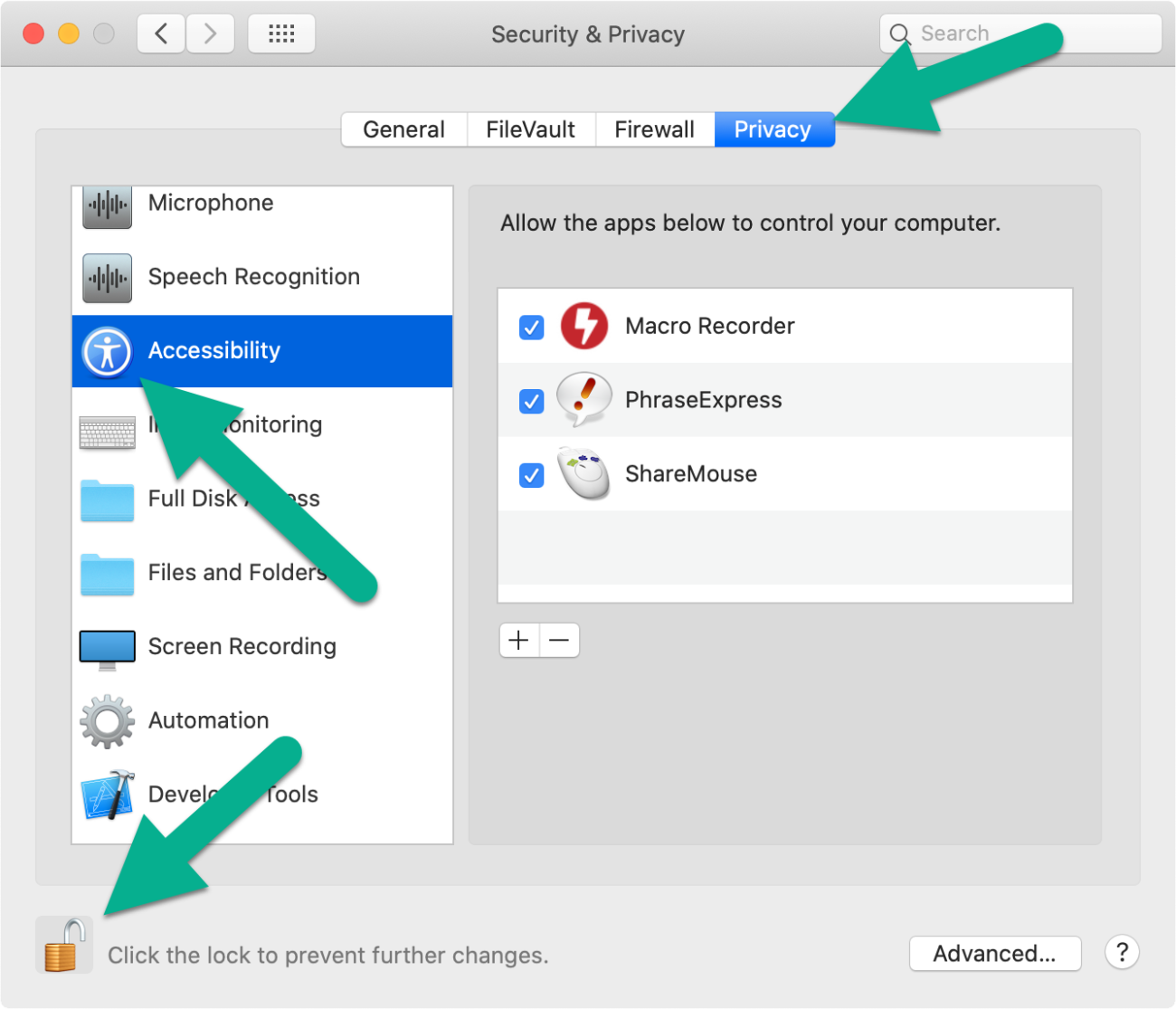
- Add PhraseExpress to the list and make sure that it is checked.
- Select "Screen Recording" on the left. Add PhraseExpress to the list and make sure that it is checked.
- Select "Full Disc Access" on the left. Add PhraseExpress to the list and make sure that it is checked.
Troubleshooting macOS system permissions
The macOS system permissions may not work, although the settings seem to be correct. This can occur, for example, after a macOS and/or PhraseExpress update, since macOS may consider an update as a unknown new software.
Solution:
- Quit PhraseExpress. Important! You really need to quit PhraseExpress first.
- Important: Repeat the above macOS security settings by removing the PhraseExpress entry with the - button and re-adding PhraseExpress again (as described above) with the + button. This seems counter-intuitive, but may indeed fix issues with the macOS preferences database.
- Restart the Mac.
If this doesn't help, delete PhraseExpress from your computer, remove all PhraseExpress entries in macOS Security Preferences, reinstall PhraseExpress and do the security settings again. Installing PhraseExpress in a different directory may also help.
Experts only: The macOS security and privacy database sometimes seems to be(come) unstable. To initialize the system permission database (for all apps!), use the command "sudo tccutil reset Accessibility" in the macOS Terminal App.
Configure macOS autotext
MacOS includes text replacement and spelling correction features that may collide with PhraseExpress. You might want to configure macOS if you want to use the same autotext shortcuts in PhraseExpress to prevent conflicts:
MacOS 13/14
To configure text replacement in macOS 13/14:
- Open the macOS
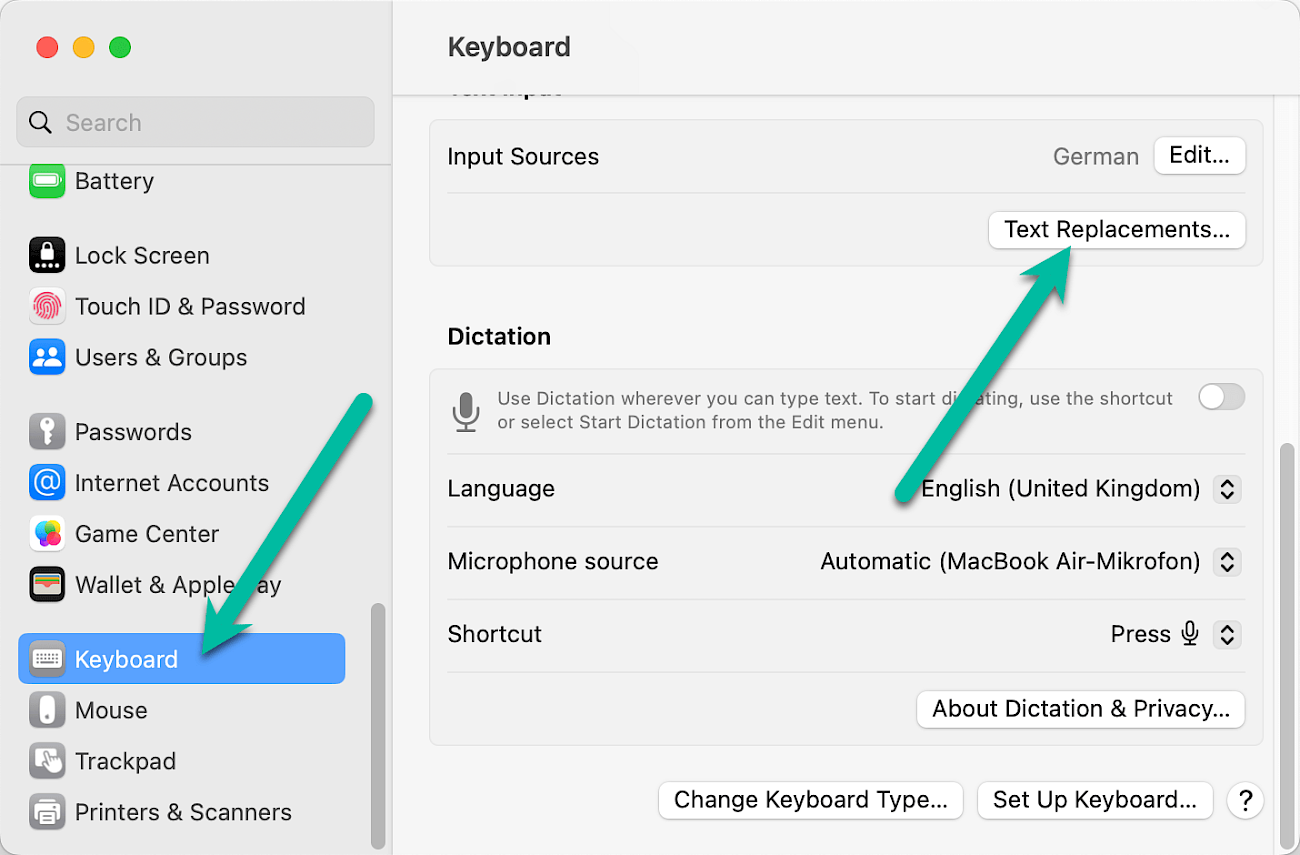
- Review your text replacement entries and delete those, you wish to assign in PhraseExpress, or make sure not to use the same autotext abbreviations in PhraseExpress:
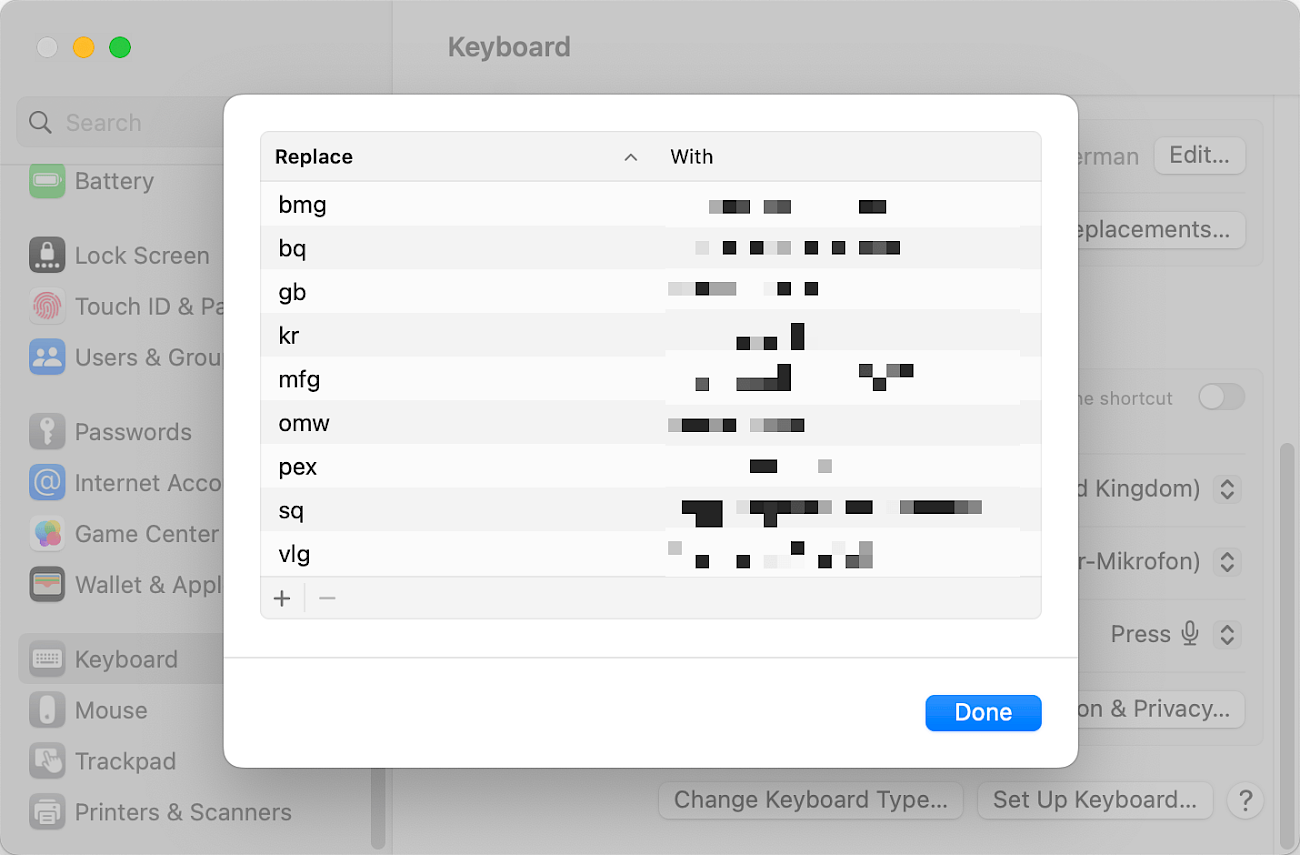
MacOS has a built-in spelling correction which you should prefer. However, if you also use Windows PC and wish to build a Windows/Mac cross-platform spelling correction library, you should consider disabling spelling correction on the Mac to avoid interference between both correction mechanisms.
If you wish to use the arrow keys on your keyboard to navigate through PhraseExpress forms and phrase menus, consider enabling the "full keyboard access" macOS feature:
MacOS 11/12 (out-of-date)
To configure text replacement in macOS 11/12:
Upgrade an existing installation
Do not skip this essentially important note!
Previous PhraseExpress version 5 introduced a new phrase storage format and also changed the way how to sync phrases between computers.
The old PXI phrase file format has retired. If you upgrade a stand-alone installation, PhraseExpress converts a copy of your existing *.pxi phrase file into the new database format and uses this new database. This should be a seamless procedure in regular setups. Keep the copy of your pxi phrase file!
To upgrade a stand-alone installation to a newer version:
- Backup your current phrases by exporting the phrase file.
- Download the latest PhraseExpress version.
- Install the new version over the current installation.
- If you have purchased a maintenance renewal, you need to replace the expired license key with the new license key.
If the new version does not automatically find the phrase file of the previous installation, import the phrase file manually.