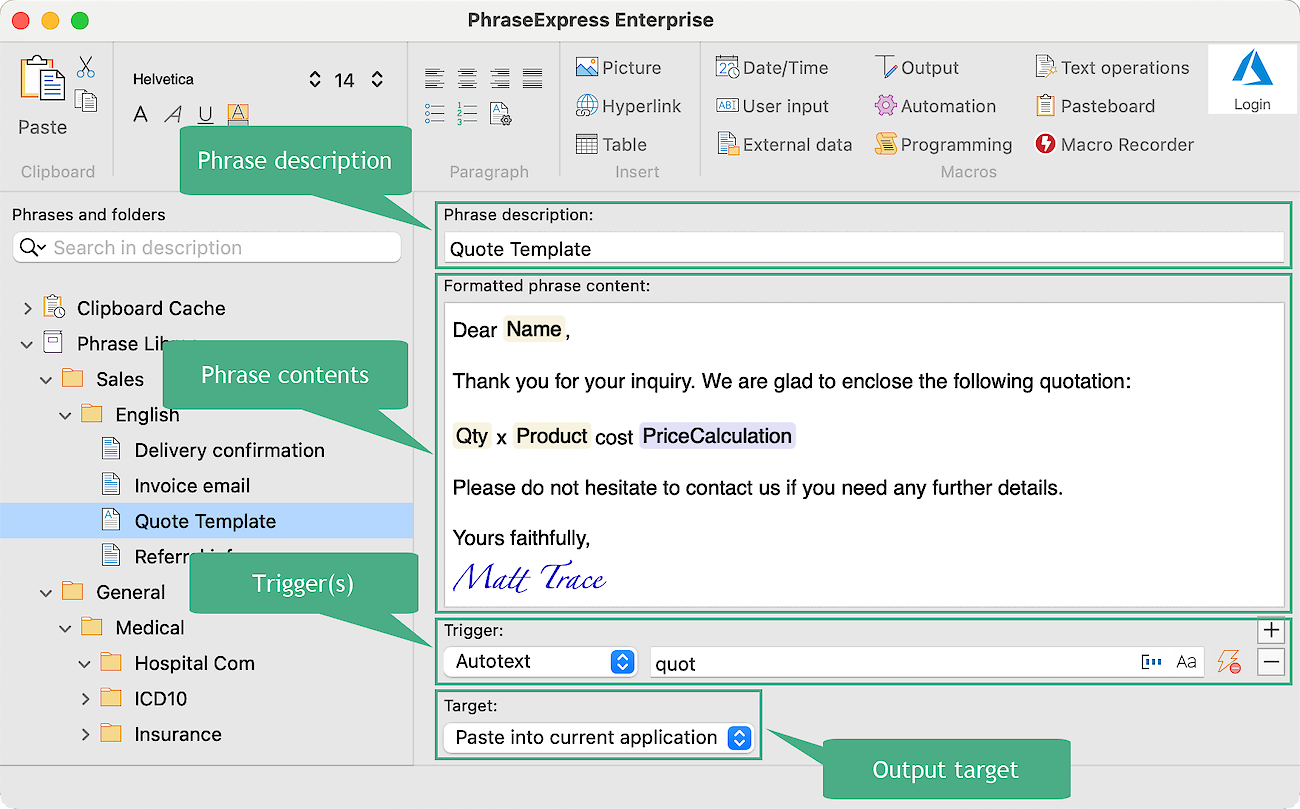Diese Dokumentation bezieht sich auf PhraseExpress v6 beta. Die Dokumentation für die Produktionsversion 5 ist hier verfügbar
Textbausteine bearbeiten
PhraseExpress enthält einen leistungsstarken Editor zum Verfassen, Bearbeiten und Konfigurieren Ihrer Textbausteine.
Um einen Textbaustein zu bearbeiten:
- Klicken Sie auf das Startleistensymbol und wählen Sie "Bearbeiten":
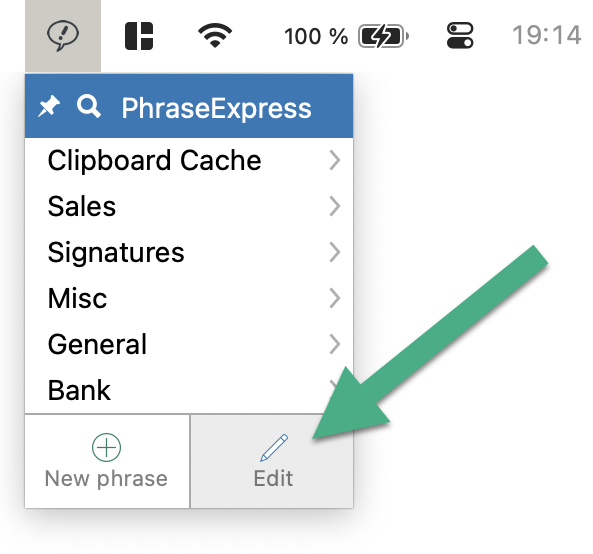
- Um einen bestimmten Textbaustein zu bearbeiten, klicken Sie mit der rechten Maustaste auf den gewünschten Textbaustein (Ordner) und wählen Sie "":
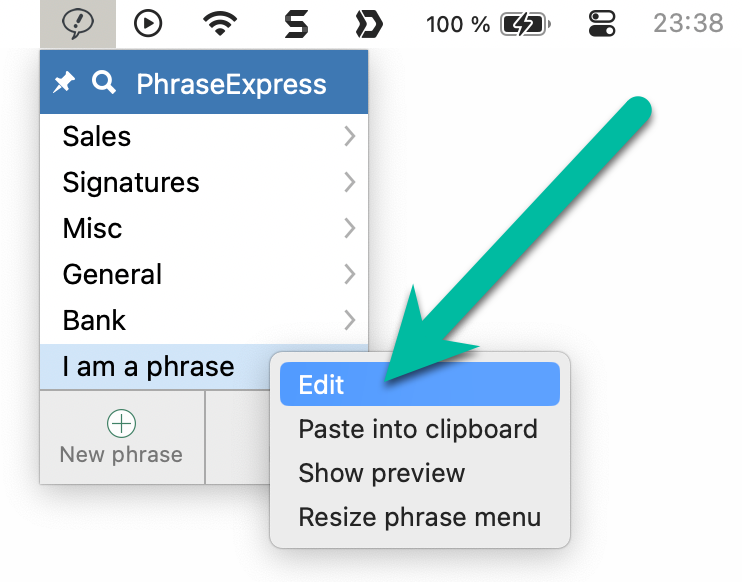
- Klicken Sie bei gedrückter SHIFT-Taste auf das Startleistensymbol um den zuletzt verwendeten Textbaustein zu bearbeiten.
- Betätigen Sie die Tastenkombination, die Sie gegebenenfalls in den "" definiert haben, um den zuletzt verwendeten Textbaustein zu bearbeiten.
Jede der oben genannte Aktionen öffnet das Hauptprogrammfenster, in dem Sie Ihre Textbausteine bearbeiten können.
- Wählen Sie in der linken Baumansicht den gewünschten Textbaustein.
- Bearbeiten Sie den Textbaustein auf der rechten Fensterseite.
Mit gedrückter CMD und/oder SHIFT-Taste können Sie mehrere Elemente zur Bearbeitung markieren.
In folgenden Fällen können Sie keine Textbausteine bearbeiten:
- Sie haben keine Schreibrechte.
- Die Textbausteindatei ist auf Betriebssystemebene schreibgeschützt.
- Ein anderer Anwender bearbeitet zur Zeit den gleichen Textbaustein (bei Verwendung eines SQL Servers).
- Der Administrator hat das Bearbeiten/Erstellen durch entsprechende Konfiguration beschränkt.
Textbausteine haben folgende Eigenschaften:
Wählen Sie ein Kapitel auf der rechten Seite aus, um mehr über die Eigenschaften zu erfahren.