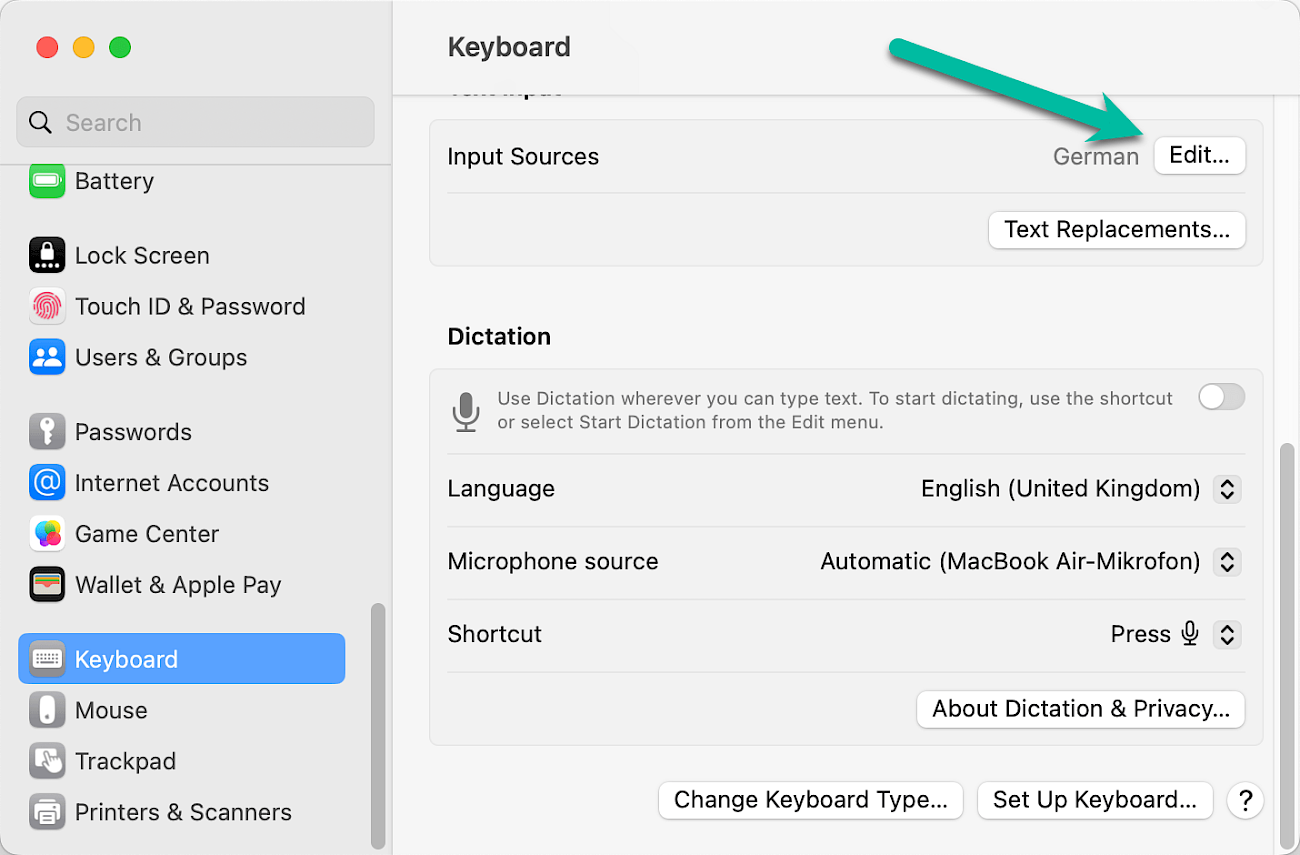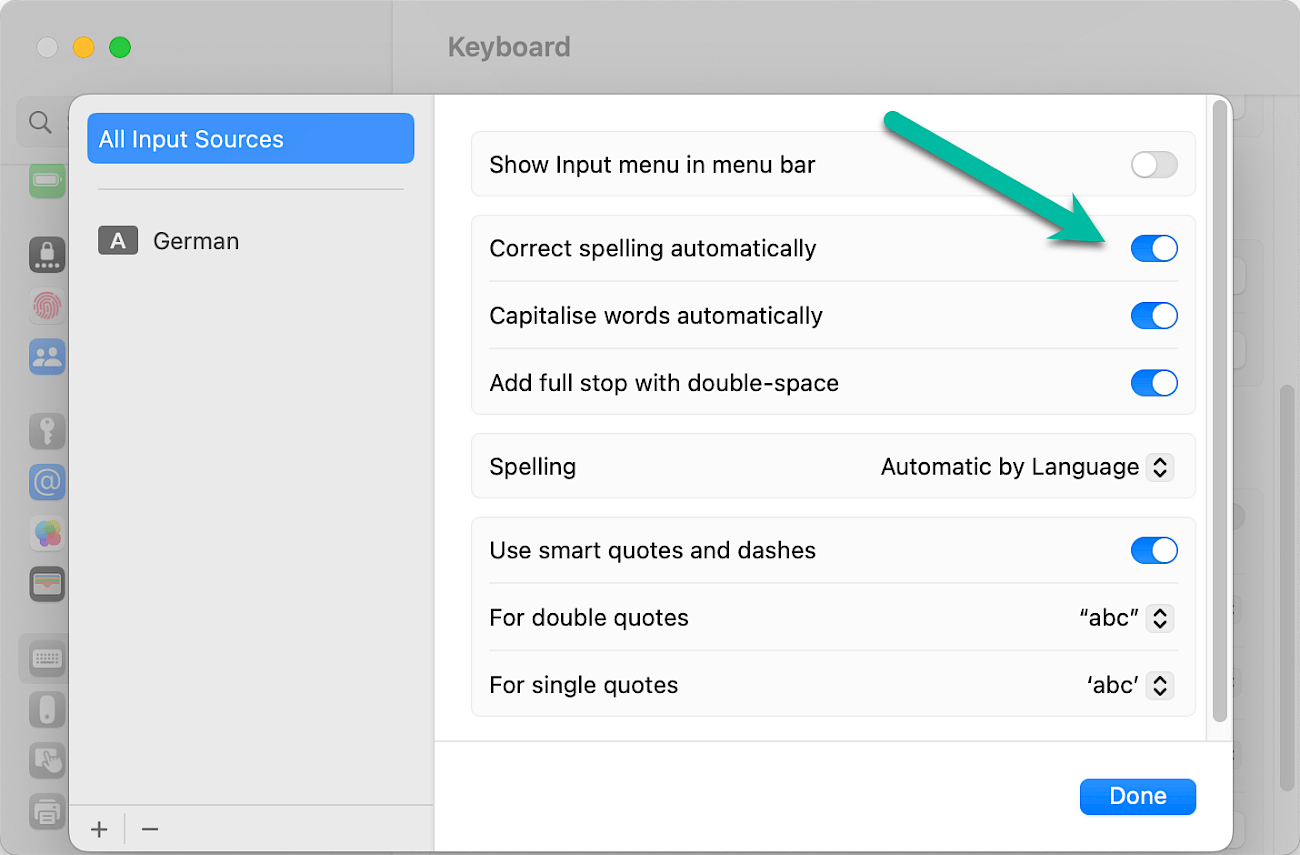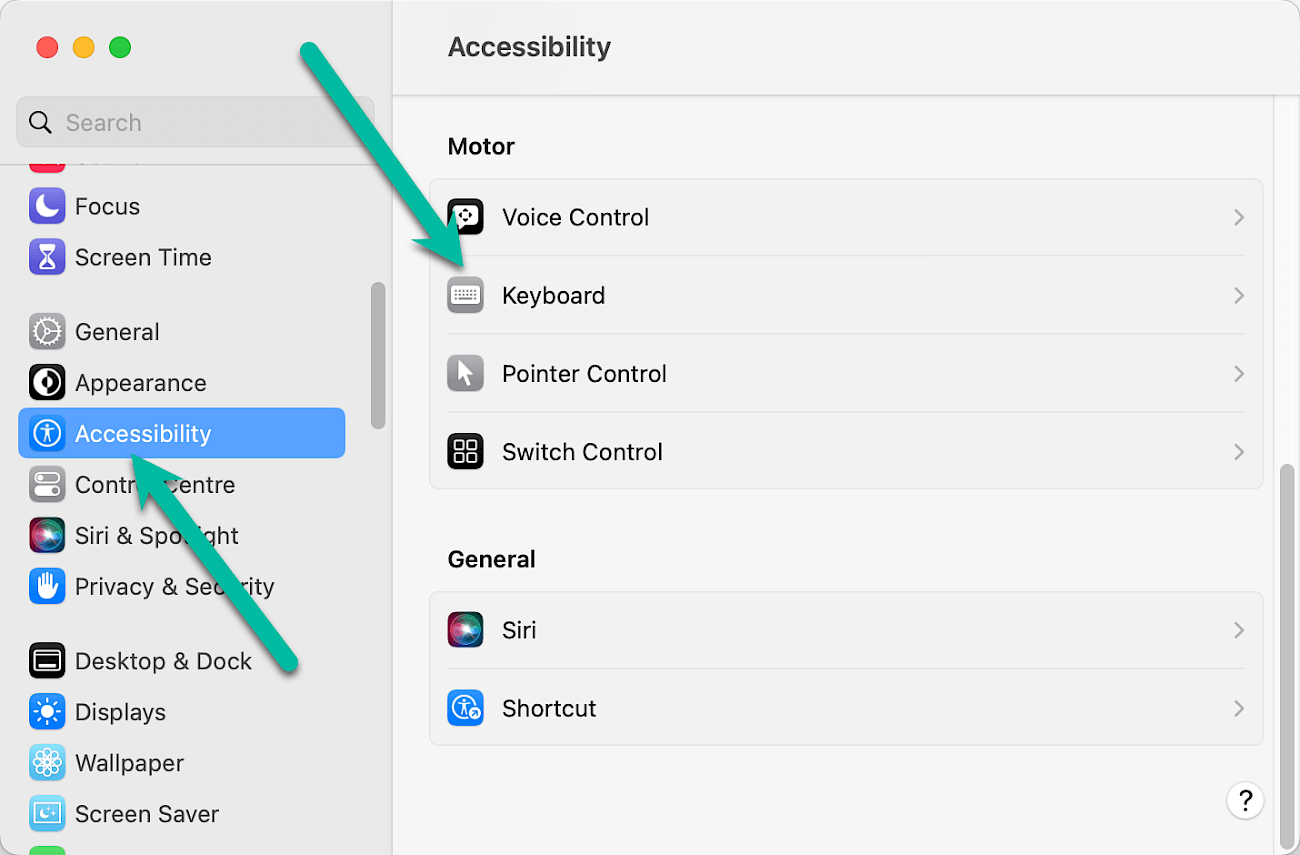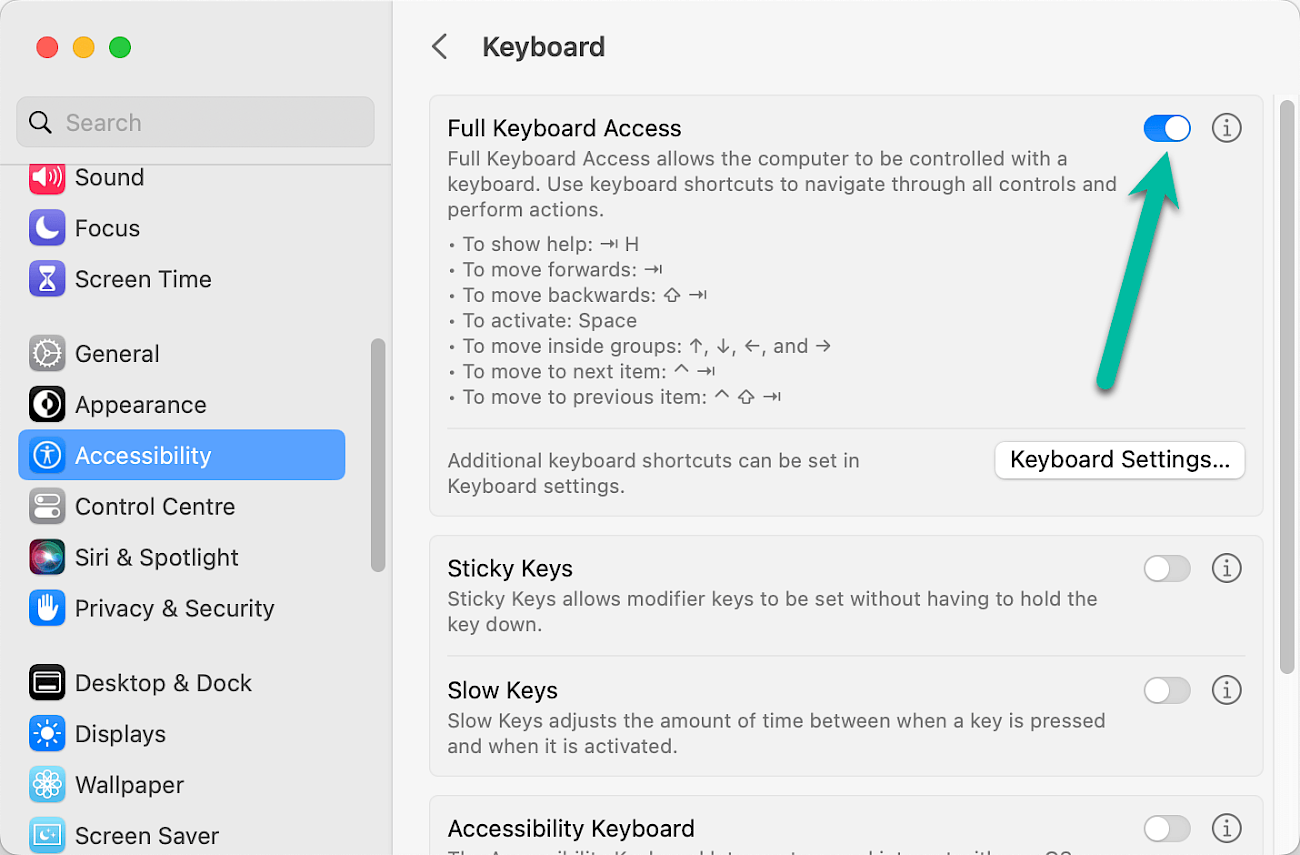Diese Dokumentation bezieht sich auf PhraseExpress v7 beta. Die Dokumentation für die Produktionsversion 6 ist hier verfügbar
Installation
PhraseExpress wird wie die meisten anderen Programme auf Ihrem Mac installiert:
- Laden Sie die Installationsdatei herunter.
- Doppelklicken Sie auf die Installationsdatei im Ordner Downloads.
- Verschieben Sie im Installationsfenster das PhraseExpress-Symbol in den Ordner "Appplikationen":
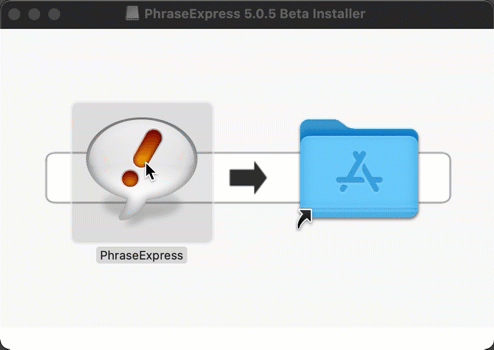
- Wechseln Sie im Finder in den Anwendungsordner und starten Sie PhraseExpress mit einem Doppelklick.
- Wenn Sie bereits eine Lizenz erworben haben, registrieren Sie den Lizenzschlüssel in PhraseExpress.
Überspringen Sie nicht die im folgenden beschriebene, wichtige macOS-Konfiguration!
Wichtige macOS Einstellungen
PhraseExpress muss zwingend in den macOS Einstellungen für den Zugriff auf einige Systemfunktionen konfiguriert werden:
- – Erforderlich zur Erkennung von Tastatureingaben, wie Hotkeys und automatische Textabkürzungen.
- Bildschirmaufzeichnung - Diese Bezeichnung seitens Apple ist etwas irreführend, da diese Systemfunktion auch den Zugriff auf die Cursorposition beinhaltet, die PhraseExpress zur Textbausteinmenü-Platzierung und zur Erkennung von Fensternamen für Programmbeschränkungen benötigt.
- Voller Festplattenzugriff - Erforderlich zum Speichern von generierten Dokumenten oder Textbausteindateien.
Zu keiner Zeit überträgt PhraseExpress Ihre Tastatur-/Mauseingaben oder Dateien über das Internet. Sperren Sie PhraseExpress bei Zweifeln in Ihrer Firewall. Weitere Informationen finden Sie in unserer Datenschutzerklärung.
Das Konfigurationsverfahren unterscheidet sich zwischen verschiedenen macOS Betriebssystemversionen, da Apple die Einstellungen munter verschiebt und umbenennt:
MacOS 13/14
- Öffnen Sie die macOS Systemeinstellungen und wählen Sie "Datenschutz und Sicherheit » ":
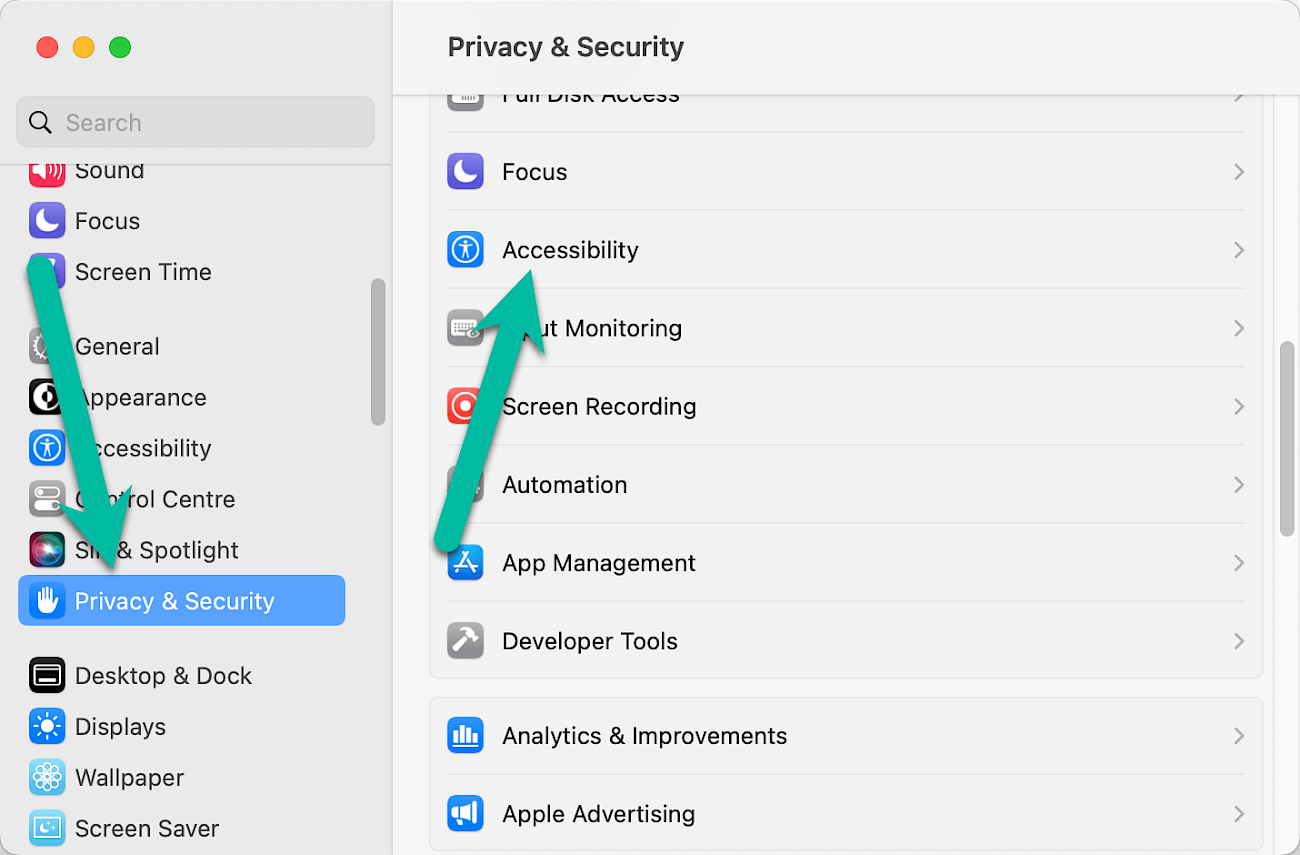
- Suchen Sie in der Liste der Programme nach "PhraseExpress" und vergewissern Sie sich, dass die Option aktiviert ist:
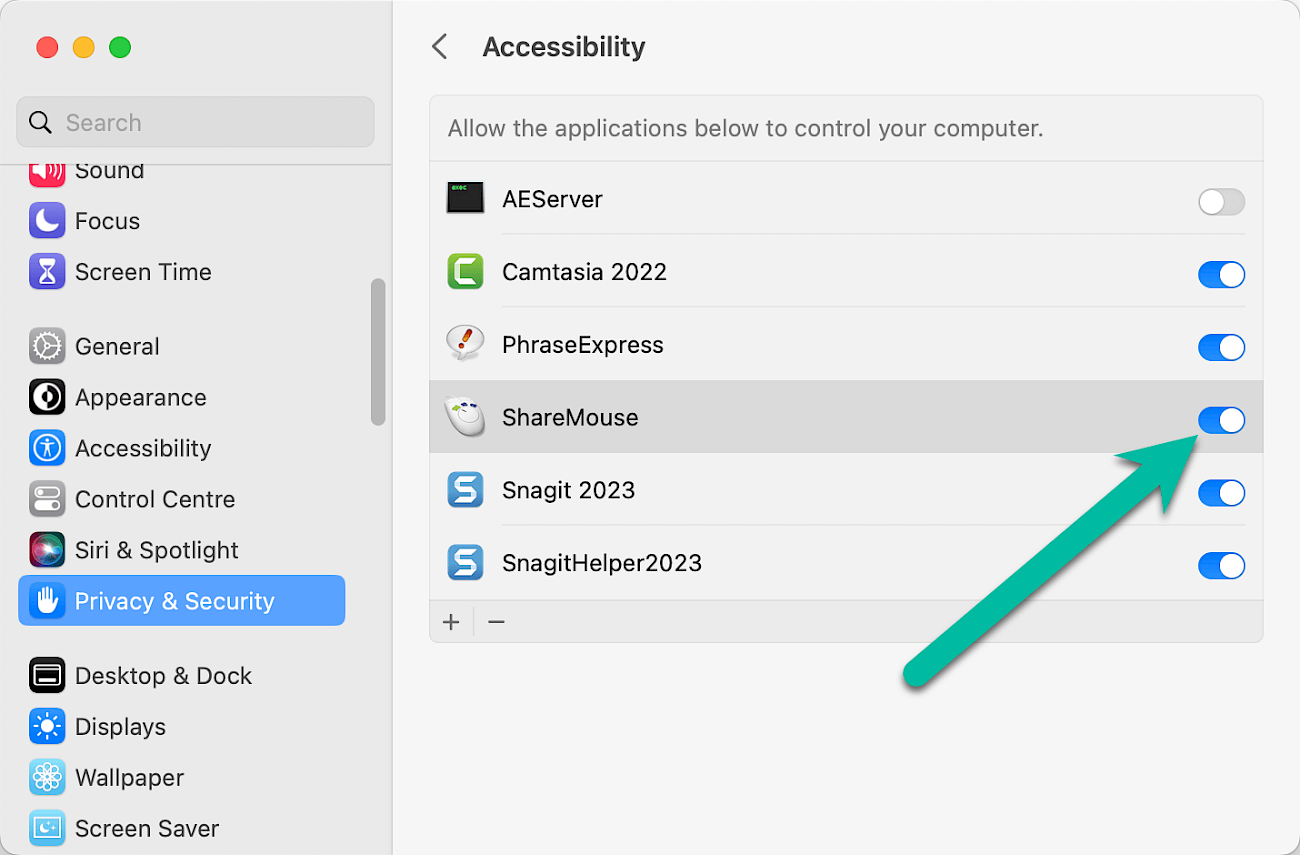
- Wählen Sie "Bildschirmaufzeichnung" auf der rechten Seite, fügen Sie PhraseExpress zur Liste hinzu und vergewissern Sie sich, dass es aktiviert ist.
- Wählen Sie "Voller Festplattenzugriff" auf der rechten Seite, fügen Sie PhraseExpress zur Liste hinzu und vergewissern Sie sich, dass es aktiviert ist.
MacOS 11/12
- Öffnen Sie die macOS

- Wechseln Sie in den Bereich

- Klicken Sie unter Register links den Bereich , entsperren Sie unten links mit dem Schloss-Symbol die Einstellungen und fügen Sie PhraseExpress zur Liste der Programme hinzu (Videoanleitung):

Achten Sie darauf, dass das Häkchen vor dem PhraseExpress Eintrag gesetzt ist. - Wenn Sie wünschen, dass PhraseExpress programmgesteuert auf die Festplatte speichern kann, wählen Sie links den Bereich "Festplattenvollzugriff" und fügen Sie PhraseExpress zur Liste der Programme hinzu:

Achten Sie darauf, dass das Häkchen vor dem PhraseExpress Eintrag gesetzt ist. PhraseExpress benötigt diese optionale Einstellung, um Dateien auf der Festplatte speichern zu können. - Wählen Sie links den Bereich "Bildschirmaufnahme" und fügen Sie PhraseExpress zur Liste der Programme hinzu:

Achten Sie darauf, dass das Häkchen vor dem PhraseExpress Eintrag gesetzt ist. PhraseExpress zeichnet zu keiner Zeit den Bildschirm auf, jedoch verwendet MacOS diese Zugriffsberechtigung auch dafür, dass PhraseExpress den Programmfokus auf die Zielanwendung ändern darf. Dies ist zum Einfügen der Textbausteine erforderlich.
Fehlerbehebung bei macOS Systemberechtigungen
Die MacOS Systemberechtigungenfunktionieren unter Umständen nicht mehr, obwohl die Einstellungen korrekt scheinen. Dies kann zum Beispiel nach einem macOS- oder PhraseExpress Update auftreten, da macOS ein Update wohl als neue Software betrachtet.
Lösung:
- Beenden Sie PhraseExpress. Wichtig! Sie müssen PhraseExpress wirklich beenden, bevor Sie fortfahren.
- Wiederholen Sie die o.a. macOS Sicherheitseinstellungen, indem Sie PhraseExpress zunächst mit der --Schaltfläche aus den Listen entfernen und anschließend mit der +-Schaltfläche jeweils nochmals hinzufügen. Dies scheint widersinnig, repariert jedoch offenbar in einigen Fällen die macOS Einstellungsdatenbank.
- Starten Sie den Mac neu.
Falls das nicht hilft, löschen Sie PhraseExpress von Ihrem Computer, entfernen Sie alle ShareMouse Einträge in den macOS Sicherheitseinstellungen, installieren Sie PhraseExpress erneut und nehmen Sie die Sicherheitseinstellungen erneut vor. Womöglich hilft auch die Installation in einem anderen Verzeichnis.
Nur für Experten: Die macOS-Datenbank für Sicherheit und Datenschutz scheint manchmal instabil zu sein. Um die Einstellungen (aller Apps!) zu initialisieren, verwenden Sie den Befehl "sudo tccutil reset Accessibility" in der macOS Terminal App.
MacOS Autotextkonfiguration
MacOS enthält Funktionen zur Textersetzung und Rechtschreibkorrektur, die mit PhraseExpress kollidiert. Falls Sie die gleichen automatischen Textkürzel in PhraseExpress verwenden möchten, sollten Sie macOS entsprechend konfigurieren:
MacOS 13/14
To configure text replacement in macOS 13/14:
- Open the macOS
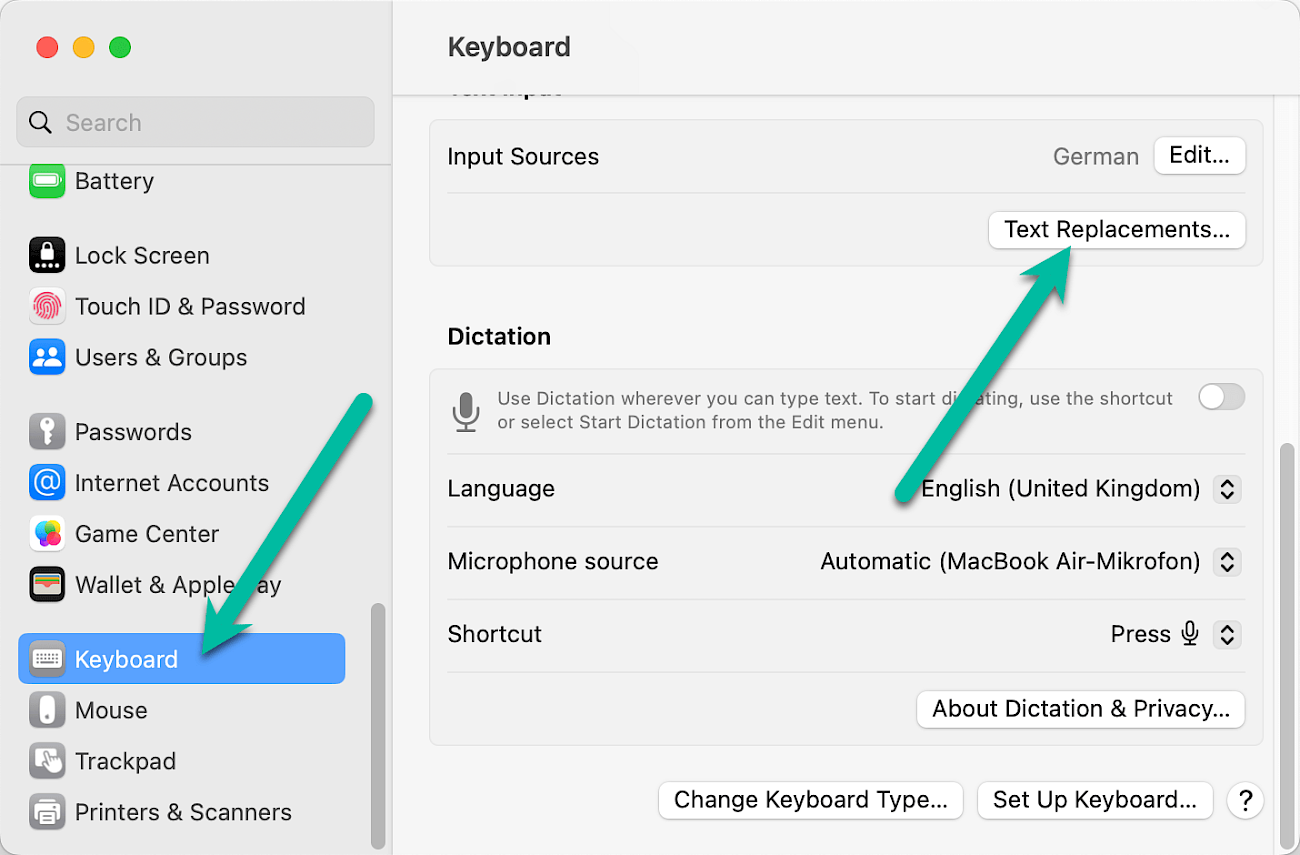
- Review your text replacement entries and delete those, you wish to assign in PhraseExpress, or make sure not to use the same autotext abbreviations in PhraseExpress:
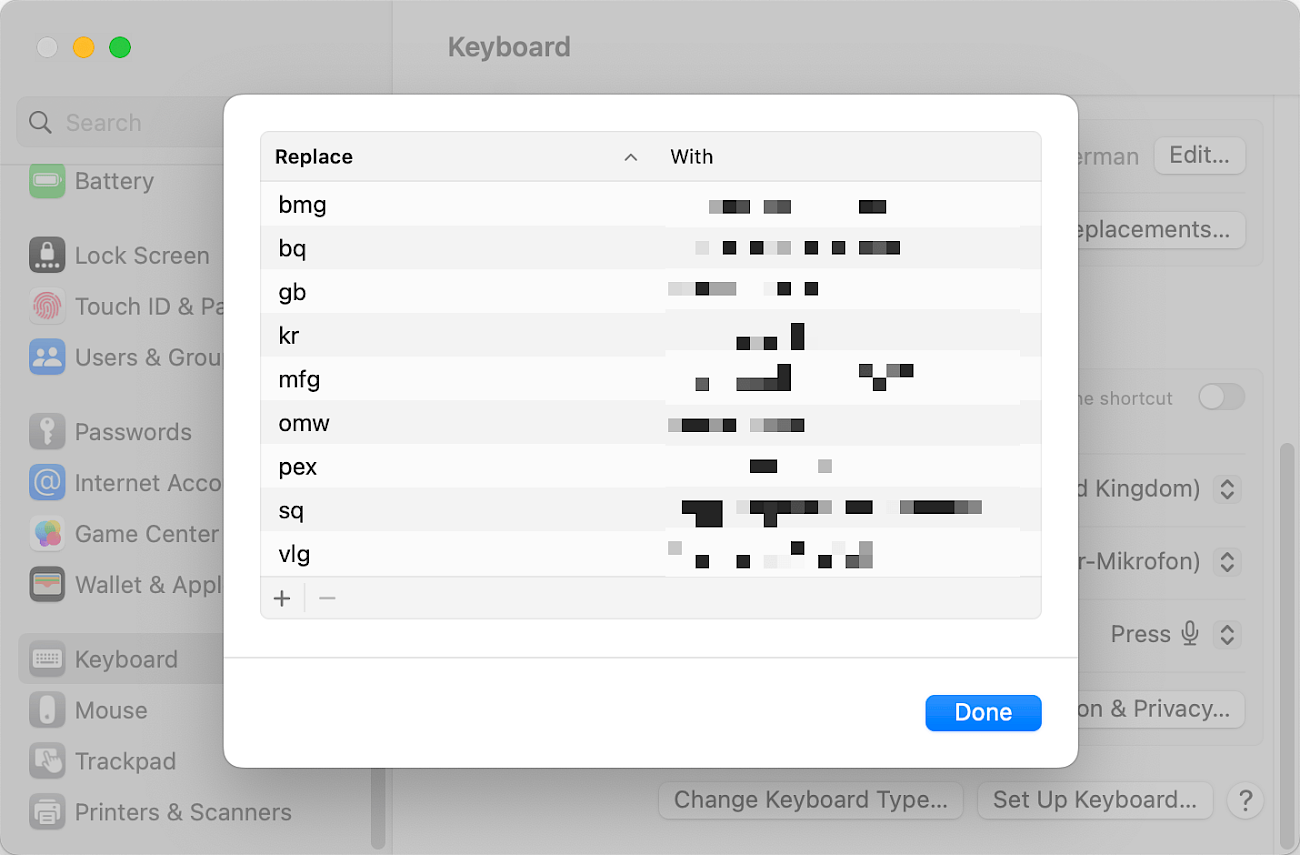
MacOS has a built-in spelling correction which you should prefer. However, if you also use Windows PC and wish to build a Windows/Mac cross-platform spelling correction library, you should consider disabling spelling correction on the Mac to avoid interference between both correction mechanisms.
If you wish to use the arrow keys on your keyboard to navigate through PhraseExpress forms and phrase menus, consider enabling the "full keyboard access" macOS feature:
MacOS 11/12 (veraltet)
Um die macOS Autotextfunktion in macOS 11/12 zu konfigurieren:
- Öffnen Sie die macOS
- Wechseln Sie in den Bereich
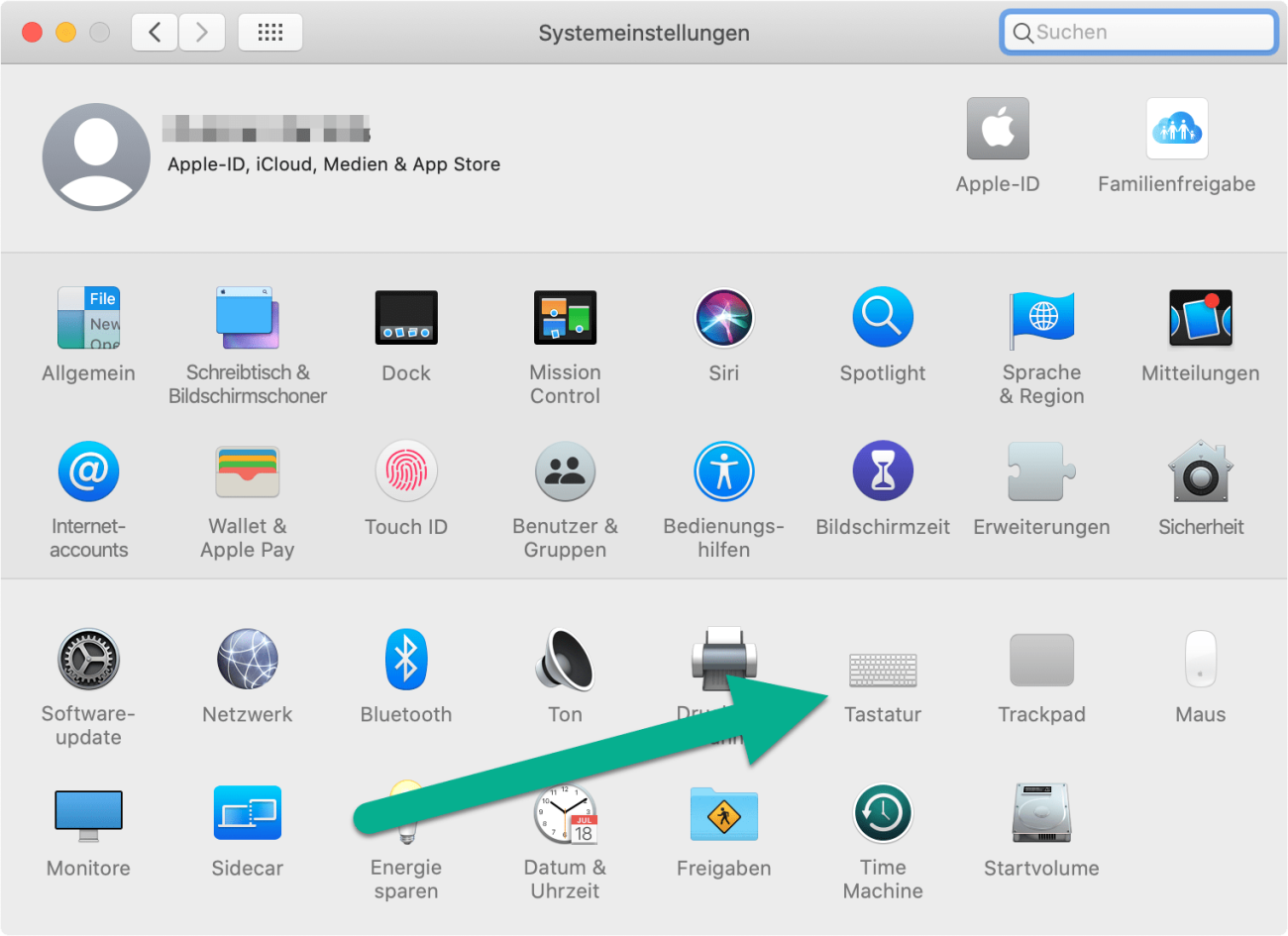
- Wechseln Sie in den Bereich "" und deaktivieren Sie die "" oder entfernen Sie diejenigen Textkürzel, die Sie in PhraseExpress verwenden möchten:
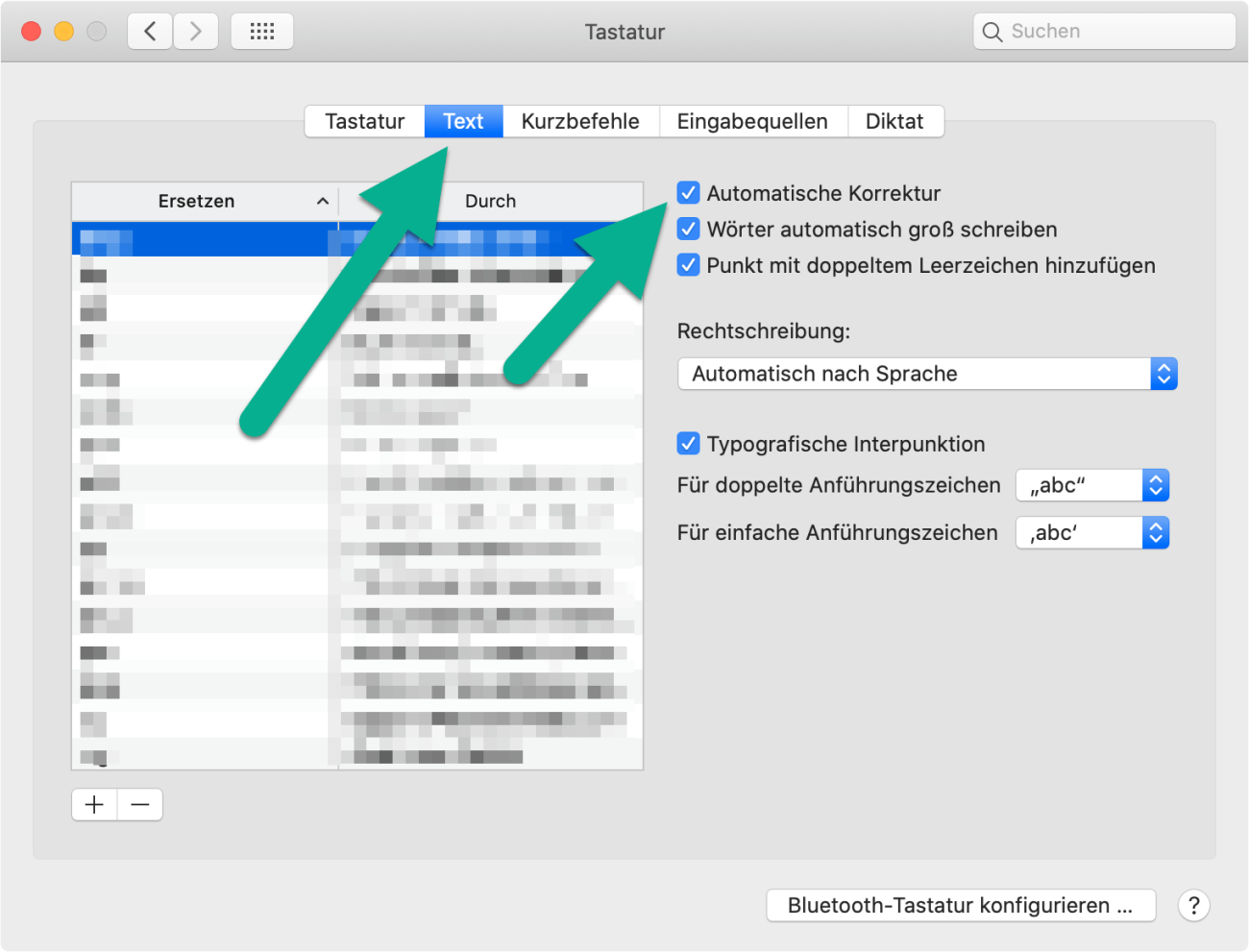
- Wenn Sie in PhraseExpress Formularen bequem mit den Pfeiltasten, bzw. Der TAB-Taste navigieren möchten, wechseln Sie in den Bereich und aktivieren Sie die Option ":
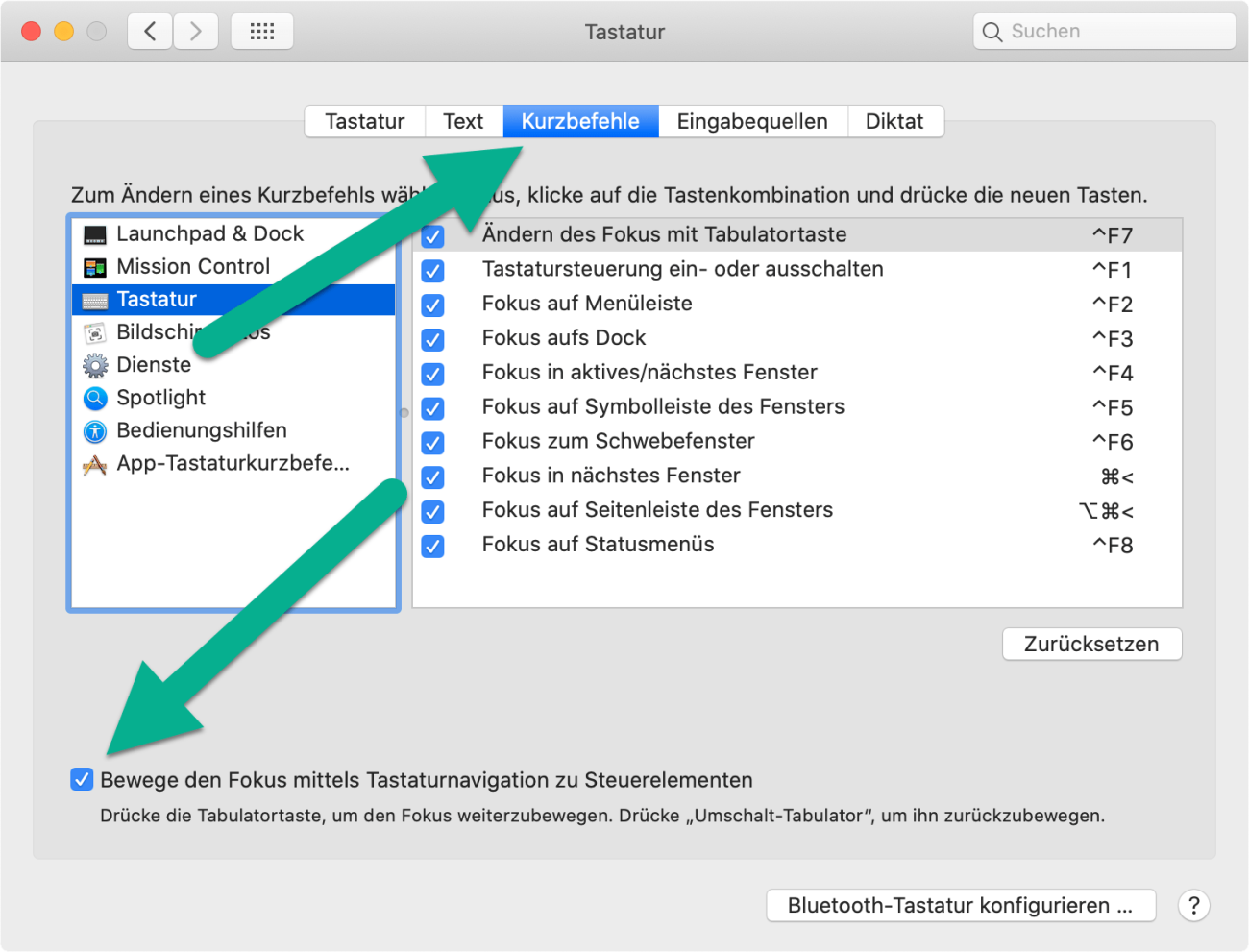
Programmaktualisierung
Überlesen Sie diese wichtigen Informationen nicht!
PhraseExpress v5 führte ein neues Textbausteinspeicherformat ein und änderte auch die Art und Weise der Synchronisierung ihrer Textbausteine zwischen Computern.
Das alte PXI Textbausteinformat hat ausgedient, und bei einem Upgrade der EinzelplatzInstallation konvertiert PhraseExpress die Dateien ihrer PXI Textbausteindatei in das neue Datenbankformat und verwendet diese neue Datenbank. Dieser Vorgang sollte bei gewöhnlichen Installationen reibungslos erfolgen. Behalten Sie die Kopie Ihrer pxi-Textbausteindatei für alle Fälle!
Um eine bestehende Installation auf eine neuere Version zu aktualisieren:
- Exportieren Ihre Textbausteindatei zwecks Datensicherung.
- Laden Sie die aktuelle Softwareversion herunter.
- Installieren Sie die neue Version über eine bestehende Vorversion.
- Die neue Version aktualisiert die Textbausteindatei in das neue Dateiformat zur Unterstützung neuer Funktionen.