AI
PhraseExpress supports variety of AI engines which you configure in this PhraseExpress settings dialog:
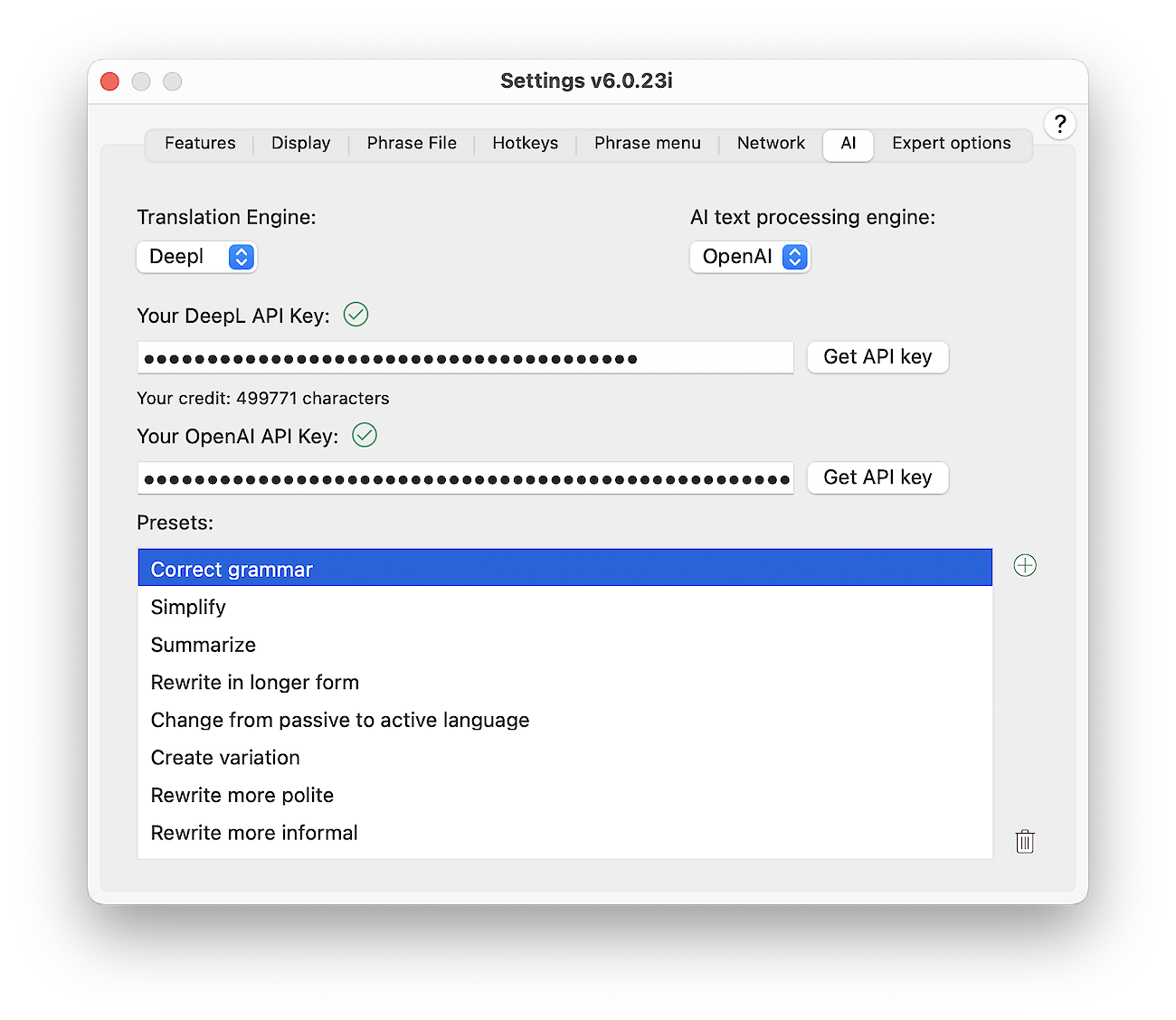
To enable an AI engine:
- Open the PhraseExpress settings and select the tab
- Select the desired AI engine from the popup. You can use multiple engines. One is configured after the other.
- Configure the AI engine as described below.
PhraseExpress itself does not perform any AI processing itself but integrates 3rd party AI engines into the user interface.
Due to the early stage of AI technology, the AI text output can be nonsense and the feature is considered experimental. It is provided "as-is" and it is not part of the official PhraseExpress specification.
Language translation
The text translation feature is powered by the external online translation service "DeepL".
To use the DeepL translation service:
- Register an account at DeepL.com. You would need the "DeepL API Free or Pro account":
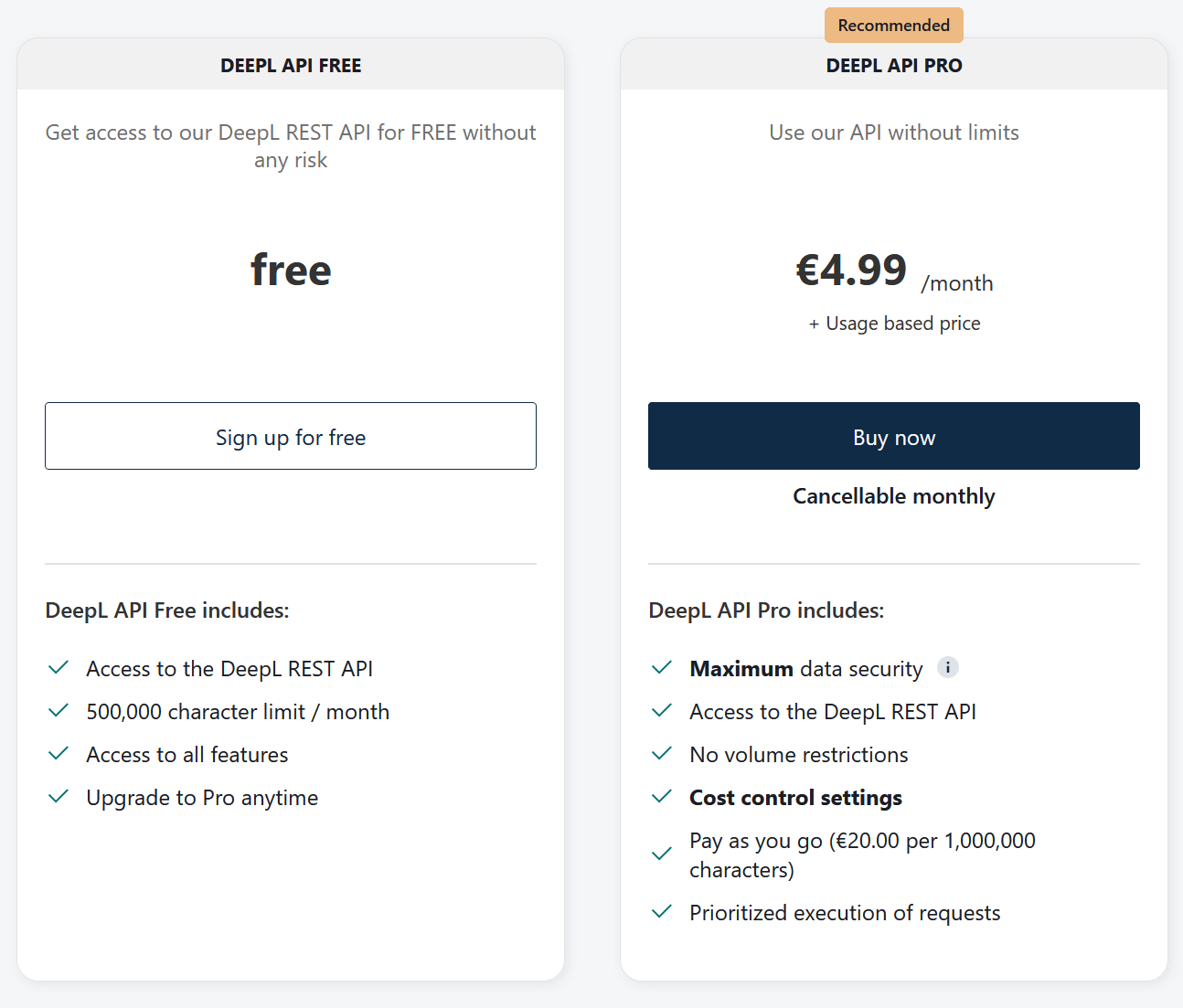
- You will receive a personal "DeepL API key" (example: 43943f3fd-r46f-0kqeb-55c-6lk3l2s183ab8).
- Copy & paste the API key into PhraseExpress.
Keep your DeepL API key at a safe place. PhraseExpress stores the key with encryption and you cannot restore it from PhraseExpress.
Pricing and plans may change. We are not affiliated with DeepL. Please contact DeepL for DeepL support.
The translation algorithm seem to require textual context and seems to be better in translating sentences than in translating individual terms or words.
Phrases are transmitted over the internet with SSL encryption to the "DeepL" translation service.
OpenAI/ChatGPT
Using the commercial OpenAI service requires an "API key" which you receive after registering an account at OpenAI.com. The API key must be entered in the PhraseExpress settings:
- Register an account at OpenAI.com.
- Go to your OpenAI user profile and create a personal "API key" (example: 43943f3fd-r46f-0kqeb-55c-6lk3l2s183ab8).
- Copy & paste the API key into the PhraseExpress settings.
A green check mark indicates successful activation in PhraseExpress:
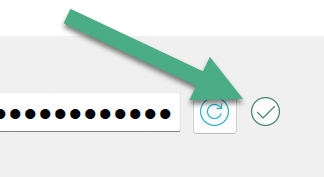
If you don't find this checkmark after entering your API key, check for typos or excess characters or spaces. Also, check your internet connection and account status with OpenAI. We can't provide any support here as we do not operate the OpenAI service.
Your text will transmitted over the internet to the "OpenAI" online service (OpenAI privacy policy) via a https port 443 to "https://api.openai.com/v1" or "https://api.openai.com/v1/chat" .
PhraseExpress itself does not perform the AI processing but integrates the 3rd party service OpenAI into the user interface. Fees may apply for each text processing.
Ollama (self-hosted)
![]() PhraseExpress supports the free AI engine "Ollama" with a variety of language models.
PhraseExpress supports the free AI engine "Ollama" with a variety of language models.
Benefits:
- No subscription required. There are no charges or fees.
- This engine is self-hosted. No AI related data leaves your Mac.
- Independent from internet access.
- Makes use of your GPU for quite decent performance.
Disadvantages:
- Requires significant computational resources.
- The locally running engine may be significantly slower than online providers.
- A selection of language models may not be allowed for commercial use.
To enable Ollama:
- Open the .
- Select "Ollama" from the drop-down menu "".
- Click . PhraseExpress will open the provider homepage.
- Download and install the Ollama software from the provider web page and then return to PhraseExpress.
- Select the desired language model(s). Please check Ollama homepage for details.
After download & installation, PhraseExpress lists all successfully initialized language models. Those can later be selected in the actual AI dialog windows.
Additional language models can be added/removed at any time in this settings window.
Presets
PhraseExpress comes with a selection of pre-defined presets to enable you using AI technology out of-the-box:
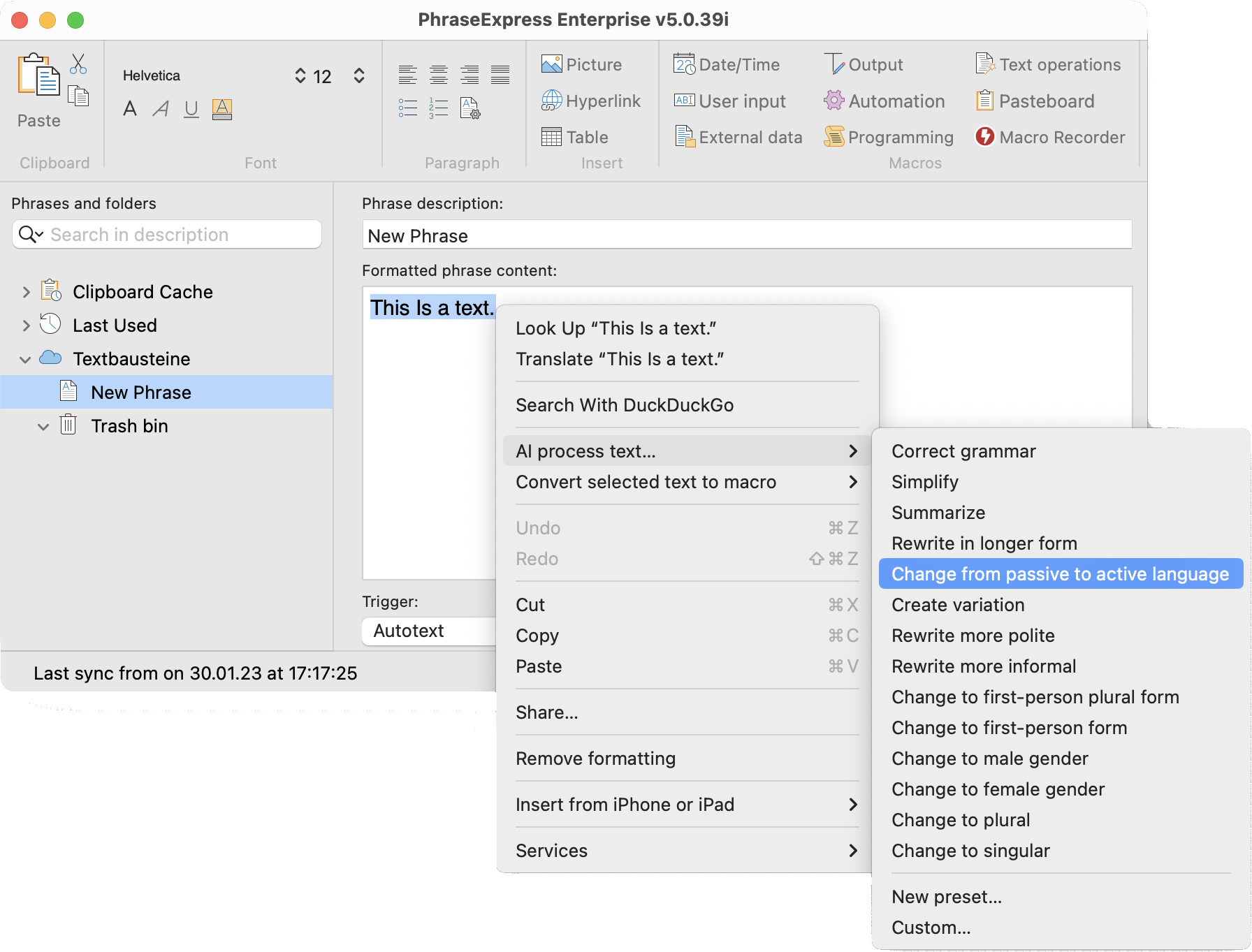
You can also create your own presets for quick access to frequently needed AI-powered text operations.
Adding new Presets
To create a new preset:
- Open the ""
- Click the Plus-button right next to the preset list.
- Under "", give your new preset a descriptive name.
- Under "", describe in natural words, how you want the AI to process the text:
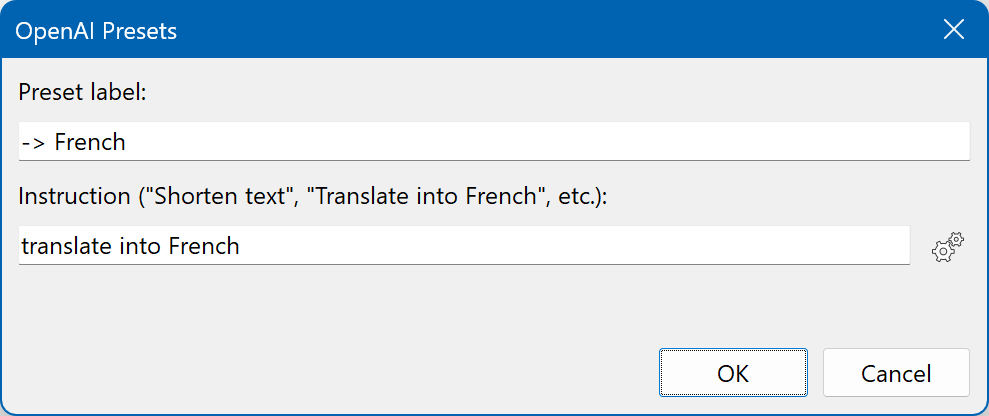
You can now have quick access to your new preset by selecting any text in a phrase and right-clicking into the phrase contents.
Presets are saved in the PhraseExpress program configuration file.
Editing presets
To edit a custom preset, double-click the desired preset in the list, or select it and press the pencil icon.
Sample presets shipped with PhraseExpress cannot be edited.
Deleting presets
To select a preset, select it in the list of presets, click the trash bin in the lower right of the settings page and confirm the confirmation dialog.
Deleted sample presets shipped with PhraseExpress cannot be restored.
Custom instructions
In this dialog, you describe in natural language how you want the AI to respond.