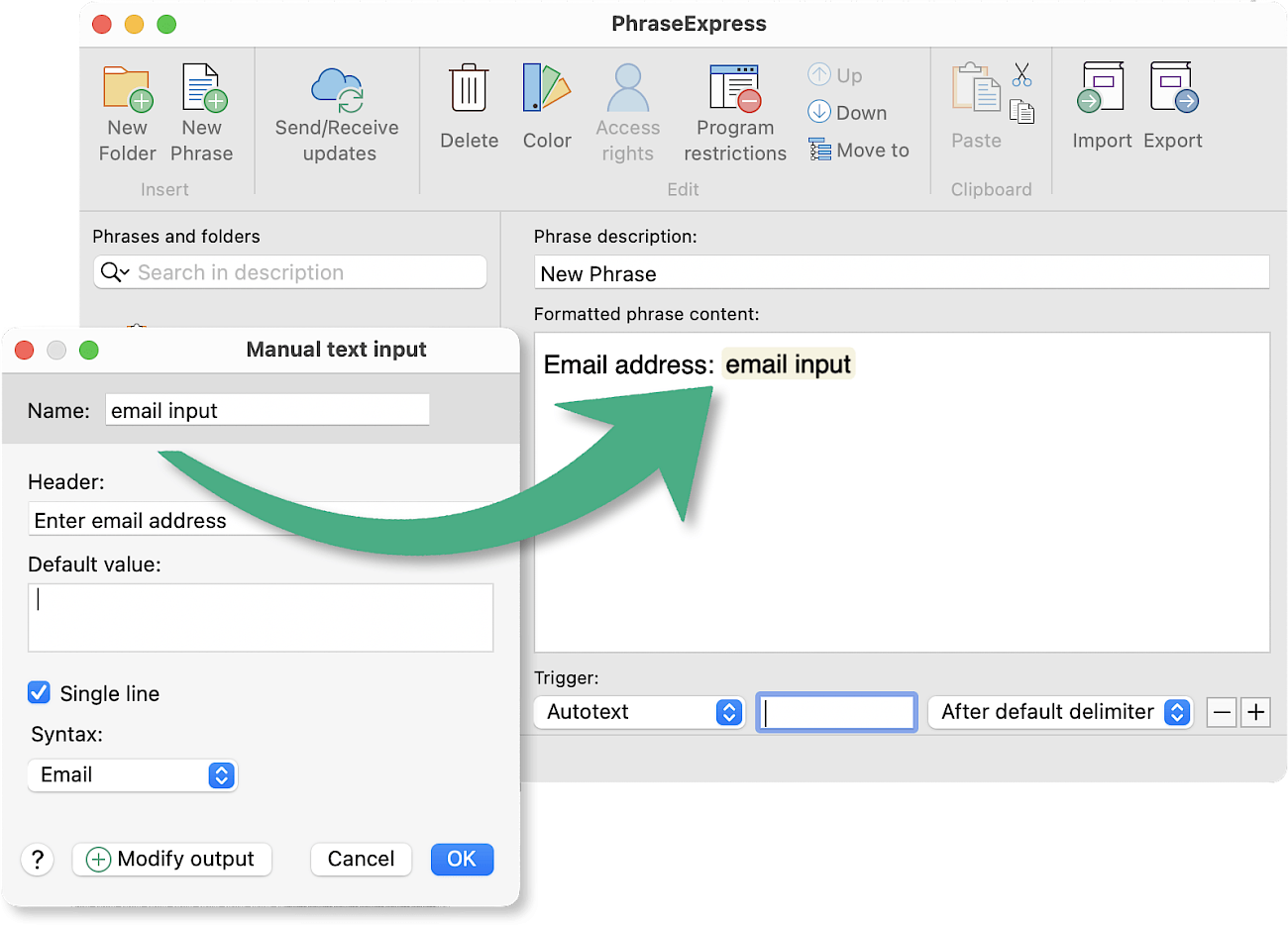Diese Dokumentation bezieht sich auf PhraseExpress v7 beta. Die Dokumentation für die Produktionsversion 6 ist hier verfügbar
Makro hinzufügen
Um eine Makrofunktion zu erstellen:
- Öffnen Sie das Hauptprogrammfenster und wählen Sie in der Baumansicht den gewünschten Textbaustein.
- Klicken Sie im Textbausteininhaltsfeld an die Stelle, an der die Makrofunktion eingefügt werden soll.
- Wählen Sie die gewünschte Makrofunktion aus dem Makro Hauptmenü:
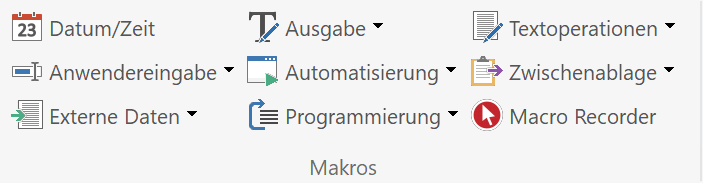
- Konfigurieren Sie die Funktion im Makroeingabedialog.
Mit einem Doppelklick auf den Makroplatzhalter, können Sie den Makroeingabedialog jederzeit wieder aufrufen.
Makroeingabedialog
Makroeingabedialoge dienen der Konfiguration der einzelnen Makrofunktionen und sind fast ausnahmslos in folgende drei Bereiche aufgeteilt:
- Eingabe eines Makronamens.
- Ein oder mehrerer Makroparameter.
- Optionale Weiterverarbeitungsschritte.
Makroname
Der Makroname dient der Beschriftung des Makro-Platzhalters im Textbaustein:
Wählen Sie hierfür einen kurzen und beschreibenden Namen.
Ohne Angabe eines Makronamens zeigt PhraseExpress statt des formschönen Platzhalters den zugrundeliegenden Makroprogrammcode im Textbausteininhalt:
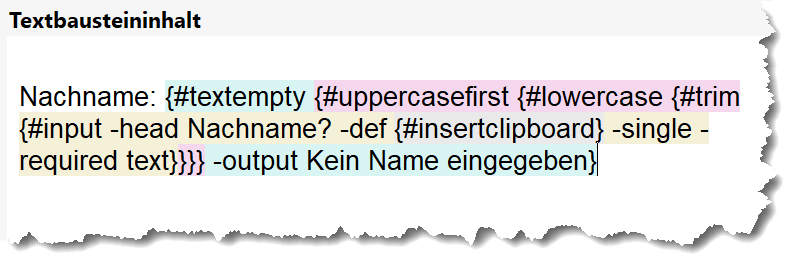
Dieser sperrige Code ist jedoch allenfalls für damit vertraute PhraseExpress Experten interessant, und wir empfehlen, stets einen Namen für das Makro zu verwenden, damit der Textbaustein übersichtlich und lesbar bleibt.
Durch (Nicht)verwendung eines Namen können Sie zwischen klassischer Codeansicht und der Platzhalterdarstellung im Textbaustein wechseln.
Infos zur Makrocodesyntax finden Sie in dieser separaten Dokumentation.
Makroparameter
Fast alle Makrofunktionen haben Einstellungsparameter, die in dieser Dokumentation beschrieben werden.
Der Clou: Parameter können weitere Makrofunktionen beinhalten! Mit dieser Art der Verschachtelung von Makrofunktionen lassen sich sehr leistungsfähige Funktionen erstellen.
Anwendungsbeispiele für verschachtelte Makros:
- Einbettung eines Textbausteins in einen anderen Textbaustein in Abhängigkeit einer bestimmten Zeit/Datums, eines Excel Zellenwertinhalts, einer manuellen Eingabe, einer Berechnung, etc.
- Mathematische Berechnung einer Variable, einem CSV Dateiwerts, einer Windows Umgebungsvariable, etc.
- Öffnen oder Speichern einer Datei durch PhraseExpress, die mittels eines Dateiauswahldialogs gewählt wird.
- Eine manuelle Eingabeabfrage soll mit dem jeweils aktuellen Datum vor-ausgefüllt anzeigt werden.
Letzteres Beispiel wird wie folgt realisiert:
- Klicken Sie in einem Textbaustein an die Stelle, an der Sie die Makrofunktion einfügen möchten.
- Wählen Sie im Hauptmenü die Makrofunktion "".
- Klicken Sie im Makroeingabedialog das Symbol innerhalb des Eingabefelds "".
- Wählen Sie die Makrofunktion "Zeit/Datum" und konfigurieren Sie das Makro.
- Mit Klick auf OK wird die Makrofunktion "Zeit/Datum" in das Eingabefeld des Makroeingabedialogs "" hinzugefügt.
- Mit Klick auf OK im Makroeingabedialog des Makros "" fügt PhraseExpress das (verschachtelte) Zeit-/Datumstempel-Makro in den Textbaustein ein.
Fertig!
Weiterverarbeitung
Die Ausgabe eines Makros lässt sich mit mittels weiterer Makrofunktionen weiterverarbeiten.
Weiterverarbeitungsschritte fügen Sie mit der Schaltfläche "" hinzu, die sich unten an jedem Makroeingabedialog befindet.
Text-zu-Makro Konvertierung
Sie können Textbausteine in Ihrem Schreibfluß verfassen, ohne sich Gedanken darüber machen zu müssen, wie Sie dynamische oder variable Teile innerhalb des Textes in Makrofunktionen umwandeln.
Falls manuelle Eingaben oder Variationen innerhalb des Textes erforderlich sind, verwenden Sie einfach Platzhalter wie zum Beispiel "Der Patient ist X Jahre alt und die Symptome sind Fieber/Schmerzen/Schwindel".
Um diese Platzhalter in Makrofunktionen umzuwandeln:
- Klicken Sie mit der rechten Maustaste auf die Variationen (mehrere Textvariationen, getrennt durch ein gemeinsames Trennzeichen wie einen Schrägstrich oder ein Komma)
- Wählen Sie die Option "" und wählen Sie den gewünschten Makrotyp.
- Konfigurieren Sie das Makro im Makrodialog.
Erledigt!