Diese Dokumentation bezieht sich auf eine veraltete PhraseExpress Version. Die Dokumentation für die neueste Version finden Sie hier.
Makrofunktionen
Textbausteine sind nicht auf statische Inhalte beschränkt, sondern lassen sich mit Makrofunktionen um dynamischen Inhalte erweitern:
- Textbausteine lassen sich verketten oder ineinander verschachteln.
- Für eine abwechslungsreichere Korrespondenz lassen sich Textabschnitte zufallsgesteuert variieren.
- Sie können Zeit- und Datumsstempel in beliebiger Formatierung in den Textbaustein einbetten.
- Eingabeformulare fragen vor dem Einführen eines Textbausteins Informationen vom Anwender ab, die mit den entsprechenden Platzhaltern im Textbaustein ersetzt und ausgegeben werden.
- Makrofunktionen können Programme starten, Dokumente öffnen, Textbausteine automatisiert erstellen, Hinweisfenster ausgeben, Berechnungen durchführen oder Tastendrücke simulieren, um damit Ihren Rechner zu steuern.
- Mit Stringoperationen, Zwischenablagefunktionen, Verkettung von Textbausteinen, Textvergleichsfunktionen, Schleifenbefehle, Variablen lassen sich komplexe Programmierungen realisieren.
Die hier beschriebenen Makrofunktionen beziehen sich auf die Windowsversion. Die Versionen für Mac und iPhone/iPad unterstützen eine Auswahl davon, mit zum Teil eingeschränkten, bzw auf das jeweilige Betriebssystem angepasstem Funktionsumfang.
Funktionsprinzip
Makrofunktionen sind Platzhalter im Textbaustein, die beim Ausführen durch dynamische Inhalte ersetzt werden, bzw. Aktionen auslösen.
Beispiel:
Heute ist der DATUM.
Beim Einfügen des Textbausteins ersetzt PhraseExpress den Makro-Platzhalter mit dem jeweils aktuellen Datum:
Heute ist der 10.09.2018.
Wenn Sie den gleichen Textbaustein am einem späteren Tag ausführen, würde das entsprechende Datum aktualisiert ausgegeben werden.
Makro hinzufügen
Um eine Makrofunktion zu erstellen:
- Öffnen Sie das Hauptprogrammfenster und wählen Sie in der Baumansicht den gewünschten Textbaustein.
- Klicken Sie im Textbausteininhalt an die Stelle, an der die Makrofunktion eingefügt werden soll.
- Wählen Sie die gewünschte Makrofunktion aus dem Hauptmenü:
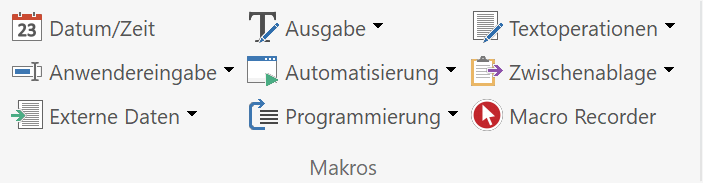
- Konfigurieren Sie die Funktion im Makroeingabedialog.
Mit einem Doppelklick auf den Makroplatzhalter können Sie das Makro später wieder bearbeiten.
Für Anwender früherer PhraseExpress Versionen haben wir ein Videotutorial für den Umstieg.
Makroeingabedialog
Makroeingabedialoge dienen der Konfiguration der einzelnen Makrofunktionen und sind fast ausnahmslos in folgende drei Bereiche aufgeteilt:
- Eingabe eines Makronamens.
- Ein oder mehrerer Makroparameter.
- Optionale Weiterverarbeitungsschritte.
Makroname
Der Makroname dient der Beschriftung des Makro-Platzhalters im Textbaustein:
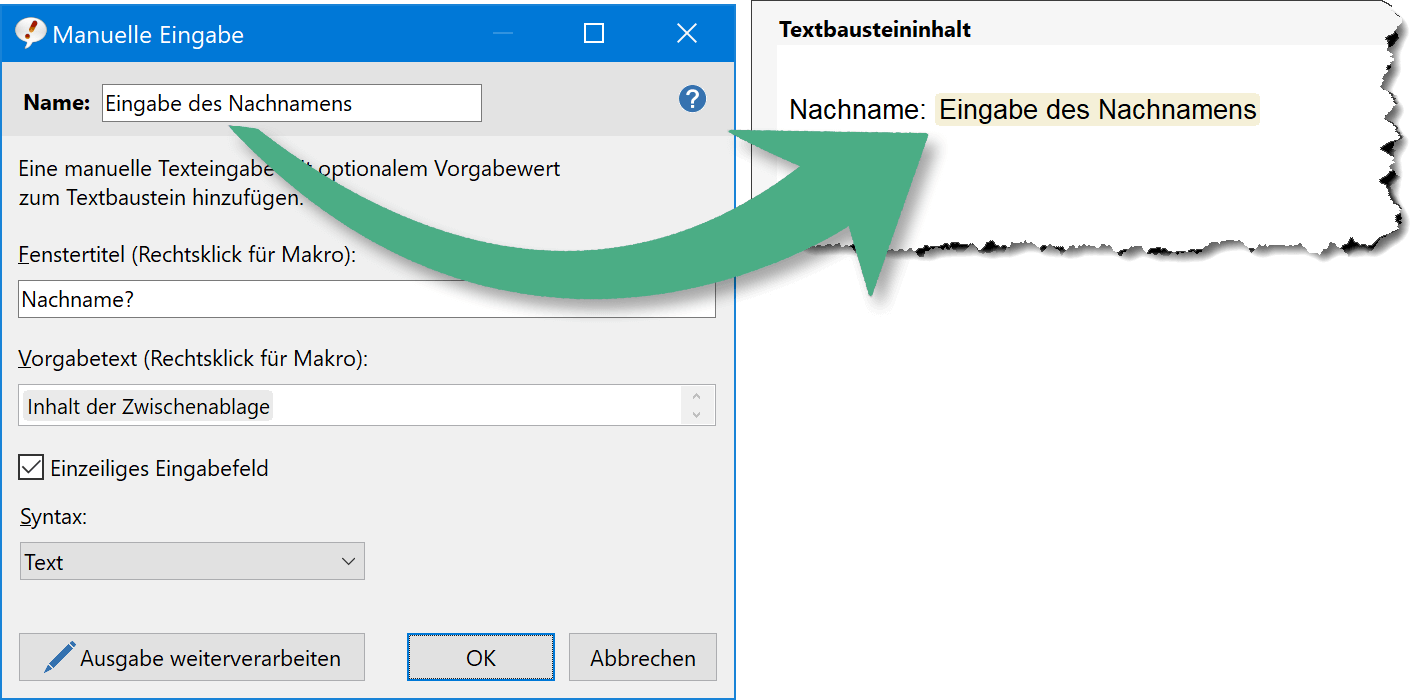
Wählen Sie hierfür einen kurzen und beschreibenden Namen.
Ohne Angabe eines Makronamens zeigt PhraseExpress statt des formschönen Platzhalters den zugrundeliegenden Makroprogrammcode im Textbausteininhalt:
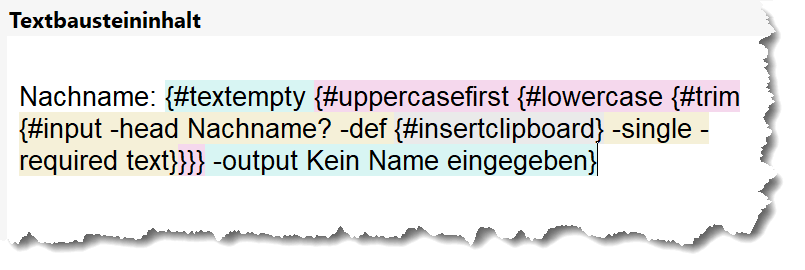
Dieser sperrige Code ist jedoch allenfalls für damit vertraute PhraseExpress Experten interessant, und wir empfehlen, stets einen Namen für das Makro zu verwenden, damit der Textbaustein übersichtlich und lesbar bleibt.
Durch (Nicht)verwendung eines Namen können Sie zwischen klassischer Codeansicht und der Platzhalterdarstellung im Textbaustein wechseln.
Makroparameter
Fast alle Makrofunktionen haben Einstellungsparameter, die in dieser Dokumentation beschrieben werden.
Der Clou: Viele Makroparameter können weitere Makrofunktionen beinhalten! Mit dieser Art der Verschachtelung von Makrofunktionen lassen sich sehr leistungsfähige Funktionen erstellen.
Anwendungsbeispiele für verschachtelte Makros:
- Einbettung eines Textbausteins in einen anderen Textbaustein in Abhängigkeit einer bestimmten Zeit/Datums, eines Excel Zellenwertinhalts, einer manuellen Eingabe, einer Berechnung, etc.
- Mathematische Berechnung einer Variable, einem CSV Dateiwerts, einer Windows Umgebungsvariable, etc.
- Öffnen oder Speichern einer Datei durch PhraseExpress, die mittels eines Dateiauswahldialogs gewählt wird.
- Eine manuelle Eingabeabfrage soll mit dem jeweils aktuellen Datum vor-ausgefüllt anzeigt werden.
Letzteres Beispiel wird wie folgt realisiert:
- Klicken Sie in einem Textbaustein an die Stelle, an der Sie die Makrofunktion einfügen möchten.
- Wählen Sie im Hauptmenü die Makrofunktion "".
- Klicken Sie im Makroeingabedialog das Symbol innerhalb des Eingabefelds "".
- Wählen Sie die Makrofunktion "Zeit/Datum" und konfigurieren Sie das Makro.
- Mit Klick auf OK wird die Makrofunktion "Zeit/Datum" in das Eingabefeld des Makroeingabedialogs "" hinzugefügt.
- Mit Klick auf OK im Makroeingabedialog des Makros "" fügt PhraseExpress das (verschachtelte) Zeit-/Datumstempel-Makro in den Textbaustein ein.
Fertig!
Weiterverarbeitung
Die Ausgabe eines Makros lässt sich mittels weiterer Makrofunktionen weiterverarbeiten.
Weiterverarbeitungsschritte fügen Sie mit der Schaltfläche "" hinzu, die sich unten an jedem Makroeingabedialog befindet:
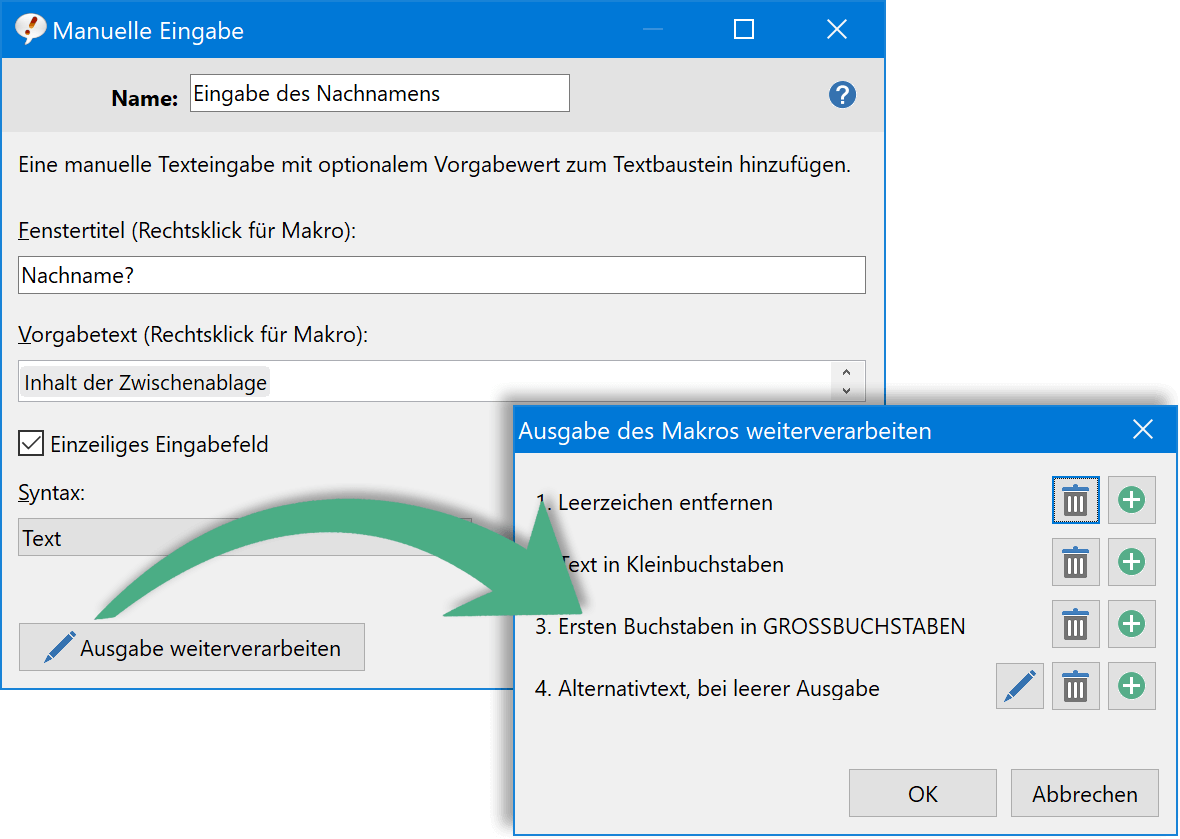
Beispielanwendung: Eine manuelle Texteingabe kann automatisch in Grossbuchstaben umgewandelt und dann in die Zwischenablage gelegt werden:
- Erstellen Sie eine Makrofunktion "".
- Klicken Sie unten im Makroeingabedialog auf "".
- Klicken Sie im folgenden Dialog auf "" und wählen Sie "".
- Fügen Sie einen weiteren Bearbeitungsschritt hinzu, der die in Großbuchstaben gewandelte Eingabe abschließend in die Zwischenablage kopiert.
- Bestätigen Sie alle Dialoge mit OK
Fertig!
Wenn Weiterverarbeitungsschritte für ein Makro definiert wurden, erkennen Sie am Bleistift-Symbol in der Schaltfläche "".
Unser Tipps & Tricks Blog zeigt viele Schritt-für-Schritt Anleitungen zur Inspiration.
Hinweis für erfahrene Anwender: Die Option "" entspricht dem Verschachteln der Makrofunktionen. Die einzelnen Weiterverarbeitungsschritte umfassen dabei das aktuell bearbeitete Makro zwiebelartig.
Globale Variablen
Globale Variablen werden in späteren PhraseExpress Hauptversionen nicht mehr enthalten sein und wir empfehlen daher, diese nicht mehr zu verwenden.
Um ein Makro in mehreren Textbausteinen wiederzuverwenden, können Sie diese in eine globale Variable umwandeln, die im Variablenmanager gesammelt und organisiert werden.
Den Variablenmanager blenden Sie mit Klick auf das entsprechende Symbol im Hauptmenü ein/aus:
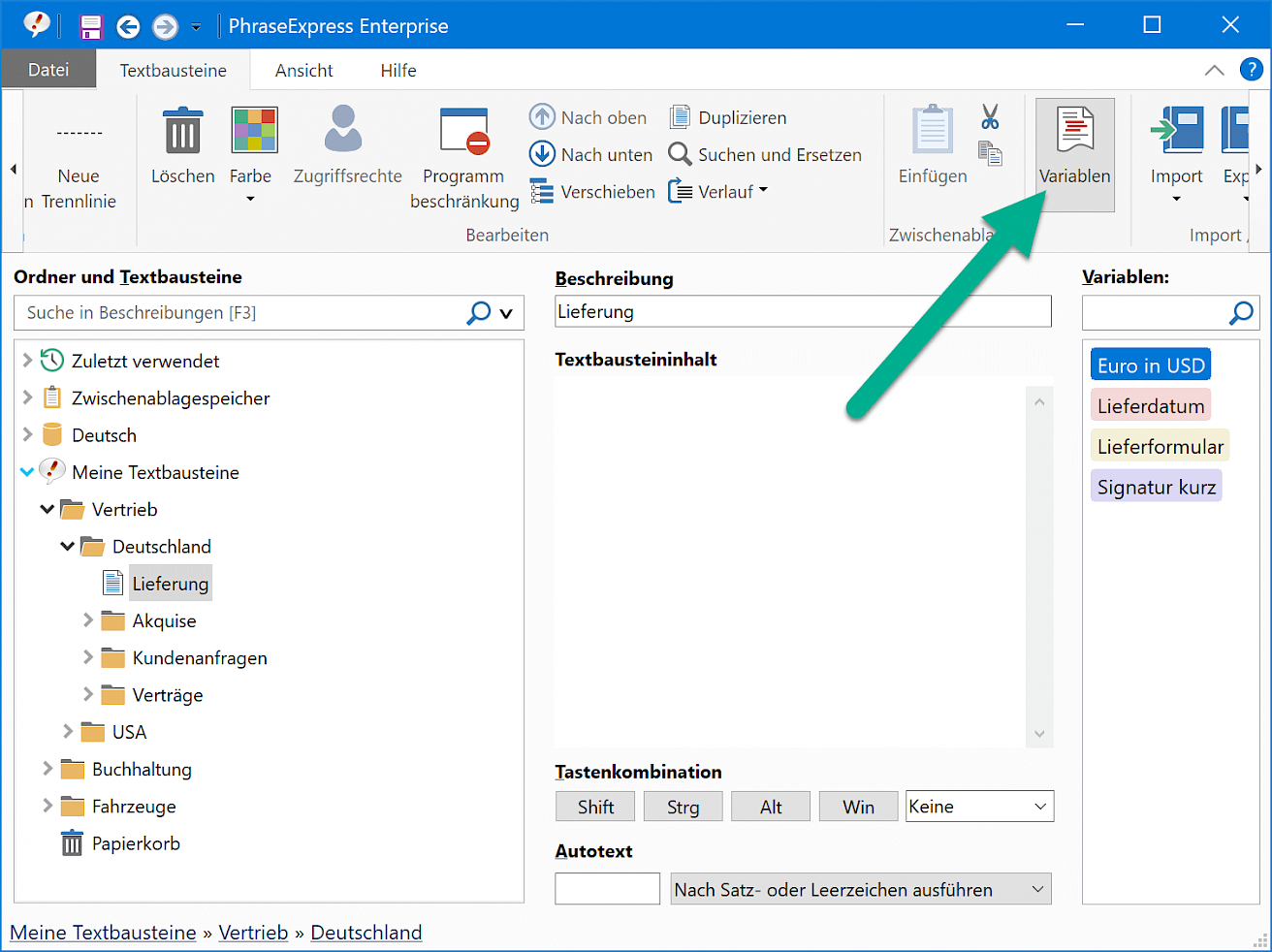
Der Variablenmanager erscheint rechts neben dem Textbausteininhalt-Eingabefeld, damit Sie die Variablen komfortabel per Drag & Drop in den Textbausteininhalt ziehen können.
Beachten Sie bei Verwendung mehrerer Textbausteinquellen (Textbausteindateien oder -datenbanken), dass globale Variablen jeweils nur für eine Textbausteindatei gelten. Variablen einer Textbausteindatei können nicht in Textbausteinen anderer geladenen Textbausteindateien verwendet werden.
Die Mac Version kann globale Variablen verwenden, aber diese beinhaltet zur Zeit noch keinen Variablenmanager für zentrale Übersicht aller globaler Variablen.
Es gibt keine Zugriffsbeschränkungen auf globale Variablen. Alle Benutzer können globale Variablen bearbeiten.
Globale Variable erstellen
Um eine globale Variable zu erstellen:
- Blenden Sie den Variablenmanager ein.
- Klicken Sie mit der rechten Maustaste an eine freie Stelle des Variablenmanagers und wählen Sie im Kontextmenü den Befehl "":
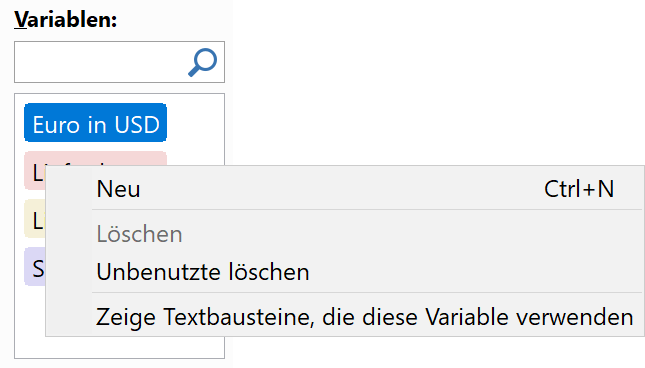
- Geben Sie den gewünschten Inhalt der globalen Variable ein. Dies kann Text und/oder weitere Makrofunktionen sein, die Sie mittels Klicker der rechten Maustaste aufrufen.
Sie können globale Variablen auch programmgesteuert mittels Makrofunktion erzeugen.
Globale Variable einfügen
Um eine globale Variable in einen Textbaustein einzufügen:
- Vergewissern Sie sich, dass der Variablen-Manager sichtbar ist (falls nicht, klicken Sie auf das Symbol des Variablen-Managers im Hauptmenü).
- Ziehen Sie das globale Variablen-Token aus dem Variablen-Manager an die gewünschte Position des Textbausteininhalts.
Globale Variable bearbeiten
Um eine globale Variable zu bearbeiten:
- Doppelklicken Sie auf das Token der globalen Variablen, entweder in einem beliebigen Textbaustein oder im globalen Variablenmanager.
- Nehmen Sie die gewünschten Änderungen im Dialogfenster vor.
- Bestätigen Sie mit .
Fertig! Die Änderung wirkt sich sofort für alle Textbausteine aus, die die globale Variable in der gesamten Bibliothek verwenden.
Globale Variable loeschen
Um eine globale Variable zu löschen:
- Vergewissern Sie sich, dass der Variablen-Manager sichtbar ist (falls nicht, klicken Sie auf das Symbol des Variablen-Managers im Hauptmenü).
- Klicken Sie mit der rechten Maustaste auf die globale Variable, die Sie löschen möchten, und wählen Sie "".
- Bestätigen Sie den Warndialog mit .
Fertig!
Sie können nur verwaiste globale Variablen löschen, die von keinem Textbaustein verwendet werden. Um nach allen Textbausteinen zu suchen, die die zu löschende globale Variable verwenden, klicken Sie mit der rechten Maustaste auf die globale Variable und wählen Sie "".
Sie können keine globalen Variablen löschen, die in Textbausteinen verwendet werden, auf die Sie keine Zugriffsrechte haben. Gelöschte Variablen werden nicht aus einer Datensicherung gelöscht.