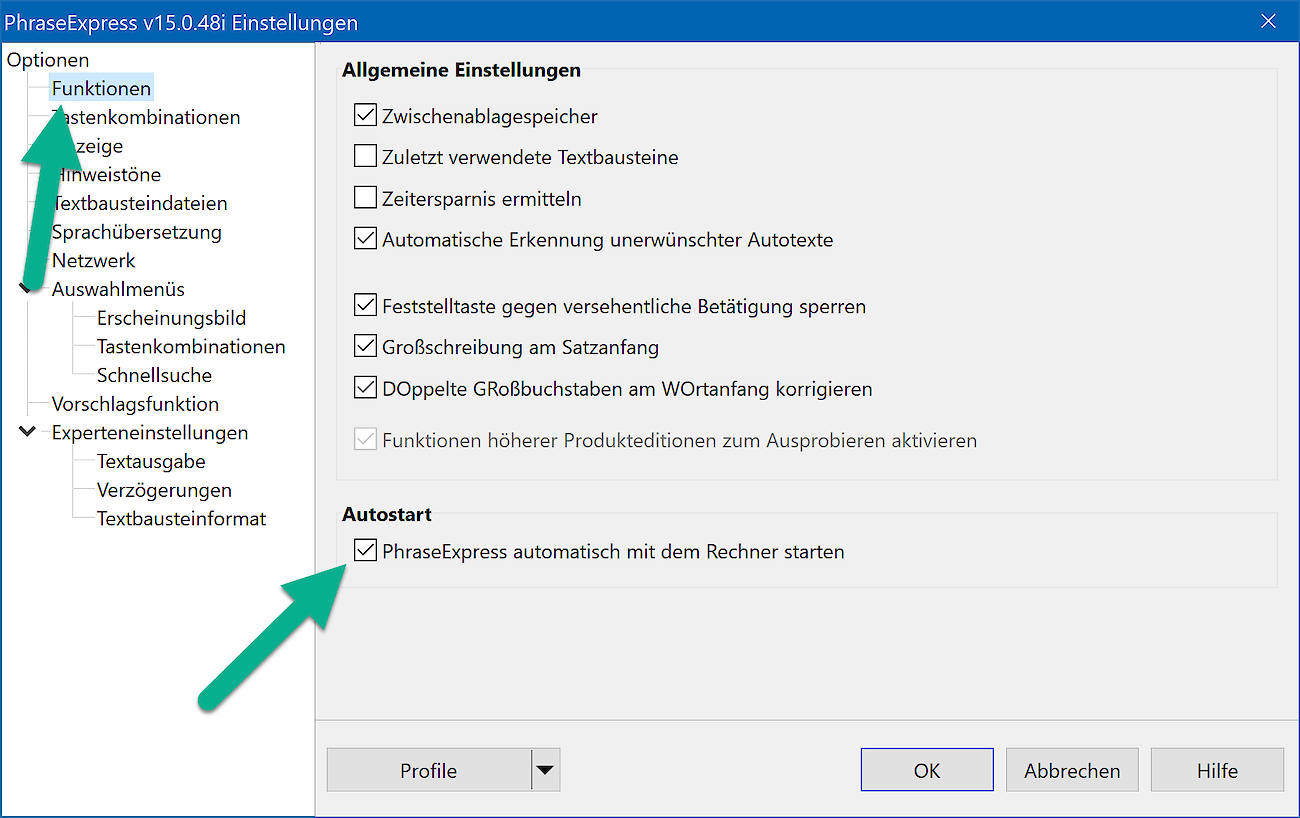Kontakt
- Bei Fragen zur Benutzung der Software schauen Sie bitte zunächst in die Dokumentation mit Suchfunktion.
- Haben Sie eine Frage zu "abgelaufener Wartung"?
- Ihre Lizenzschlüssel und Rechnung für Online-Käufe finden Sie im Shop Service.
- "99%" der Anfragen, die wir täglich erhalten, werden wirklich in der Shop/Lizenz-FAQ und der technischen FAQ beantwortet.
- Die iOS-App und Desktop-Freeware ist kostenlos und daher ohne persönliche Unterstützung.
- Für Installationsupport und Beratung bei individuellen Makroprogrammierungen besuchen Sie bitte unser Beratungsangebot.
Was dürfen wir für Sie tun?
First Aid
Was bedeutet "Secure Input" Warnmeldung?
Die macOS Systemfunktion "" (dt. "sichere Eingabe") schützt sensible Texteingaben vor der Ausspähung durch bösartige Programme.
Diese Funktion wird von dem Programm aktiviert, das die Texteingabe erhält und muss nach der Dateneingabe vom gleichen Programm deaktiviert werden. So aktiviert beispielsweise der Safari-Browser die "" in den Passworteingabefeldern.
Leider scheinen einige Anwendungen "" nach der zu sichernden Texteingabe nicht mehr zu deaktivieren, so dass nachfolgende Texteingaben für Drittanwendungen, einschließlich PhraseExpress, unsichtbar werden.
Um zu überprüfen, welche Anwendung "Secure Input" aktiviert hat, öffnen Sie die Terminal-App und geben Sie den Befehl "ioreg -l -w 0 | grep SecureInput" (ohne "") ein, gefolgt von ENTER.
Dies ist kein Fehler in PhraseExpress und PhraseExpress hat keine Möglichkeit, "" zu deaktivieren. Wenn dies möglich wäre, würde auch Malware von einer solchen Abschaltfunktion Gebrauch machen, so dass das Sicherheitsmerkmal "" sinnlos wäre.
Lösung: Deaktivieren Sie die Funktion "Auto-Ausfüllen" für jede Funktion zum automatischen Anmelden und/oder schließen und starten Sie die Anwendung erneut, die die Störung verursacht hat.
G Data Internet Security zur Nutzung mit PhraseExpress konfigurieren
"G-Data Internet Security" can prevent PhraseExpress to detect abbreviations in browsers like Chrome or Firefox and other applications, like Microsoft Word.
This will cause PhraseExpress not to expand autotext abbreviations or to show the phrase menu.
To configure "G-Data Internet Security" for use with PhraseExpress:
Open "G-Data Internet Security" by right-clicking on its tray icon and select Start G-DATA INTERNET SECURITY.
Click Web protection / More settings…
Click on Advanced in the browser protection section.
Uncheck all desired browsers.
After following above steps, PhraseExpress shall detect your autotext input reliably.
ESET Security für PhraseExpress konfigurieren
"ESET Security" kann PhraseExpress daran hindern, Autotext zu erkennen oder eine verschlüsselte Textausgabe in Browsern wie Chrome oder Firefox und anderen Anwendungen, wie Microsoft Word verursachen.
So konfigurieren Sie "ESET Internet Security" für die Verwendung mit PhraseExpress:
Öffnen Sie die Einstellungen von "ESETSecurity".
Unter "" erwägen Sie, die Option "" zu deaktivieren.
Eventuell gibt es eine Option in ESET, um eine Ausnahme für PhraseExpress zu definieren. Wenden Sie sich bitte an den Hersteller ESET für weitere Informationen.
Webroot zur Nutzung mit PhraseExpress konfigurieren
Webroot Secure Anywhere kann verhindern, dass PhraseExpress Autotext-Abkürzungen im Browser, aber auch in anderen Anwendungen, wie zum Beispiel Microsoft Word nicht erkennt.
In diesem Fall werden keine Autotexte erweitert und es erscheinen keine Textbausteinmenüs bei Eingabe von Autotexten.
So konfigurieren Sie Webroot SecureAnywhere zur Nutzung mit PhraseExpress:
- Öffnen Sie die Secure Anywhere Einstellung, indem Sie mit der rechten Maustaste auf das Startleistensymbol klicken und "Status anzeigen" wählen.
- Klicken Sie auf das Zahnradsymbol neben dem Identitätsschutz.
- Deaktivieren Sie den "Identitätsschutz".
Sobald Sie die obigen Schritte ausgeführt haben, erkennt PhraseExpress Ihre eingegebenen Tastenanschläge wieder zuverlässig.
Zemana Antilogger zur Nutzung mit PhraseExpress konfigurieren
Zemana Antilogger ist eine Anti-Keylogger-Anwendung, die verhindert, dass bösartige Software Tastatureingaben erfasst, um Passwörter oder sensible Daten, die Sie in Ihren Browser oder andere Anwendungen eingeben können, auszuspähen.
Zemana Antilogger verhindert in der Standardkonfiguration, dass PhraseExpress eingegebene Autotextkürzel erkennt. Leider geschieht dies sogar, ohne dass Zemana Antilogger eine blockierte Anwendung meldet.
So konfigurieren Sie Zemana Antilogger für die Verwendung mit PhraseExpress:
Klicken Sie auf Einstellungen im Zemana Hauptprogrammfenster.
Wechseln Sie zum Register Sicherheitseinstellungen.
Deaktivieren Sie die Option Tasteneingabeverschlüsselung.
Sobald Sie die obigen Schritte ausgeführt haben, erkennt PhraseExpress Ihre eingegebenen Tastenanschläge wieder zuverlässig.
Ich erhalte Lizenzhinweise trotz Registrierung
PhraseExpress wird in verschiedenen Produkteditionen angeboten. Wenn Sie sich nicht für die größte Enterprise Edition entscheiden und Ihren Lizenzschlüssel einer kleineren Edition registrieren, stehen Ihnen dennoch weiter alle Funktionen auch der größeren Editionen zur Verfügung. Damit können Sie auch nach einer Kaufentscheidung nachträglich prüfen, ob die Funktionen größerer Edition vielleicht doch interessant für Sie sein können.
Sie erhalten dann bei Nutzung dieser nicht von Ihnen lizenzierten Funktionen gelegentlich Lizenzhinweise, aber nur dann, wenn Sie eine Funktion nutzen, die nicht Bestandteil der von Ihnen erworbenen Lizenz sind. Eine Übersicht der Funktionen finden Sie im Shop.
Um die Lizenzhinweise nicht zu erhalten:
- Erwerben Sie die entsprechende größere Edition, wenn die darin enthaltenen Funktionen für Sie interessant sind.
- Stellen Sie die Nutzung von Funktionen ein, die nicht in Ihrer Lizenz enthalten sind.
- Deaktivieren Sie die Möglichkeit des Tests nicht lizenzierter Funktionen in den "PhraseExpress Einstellungen » Funktionen".
Kann ich Dateianlagen an eine E-Mail anhängen?
Ja, wenn Sie die E-Mail mit dem Mail-Makro generieren, können Sie direkt eine Datei konfigurieren, die an die E-Mail angehängt wird.
Um eine Datei an eine E-Mail anzuhängen, auf die Sie in einem E-Mailprogramm antworten, verwenden Sie das Makro "Datei per Zwischenablage einfügen".
Die Taste TAB oder ENTER reagiert nicht
Wenn die Tasten ENTER oder TAB auf Ihrem Rechner blockiert sein sollte, probieren Sie einen Wechsel der PhraseExpress Einstellung "".
Auf dem Mac funktionieren einige Tasten nicht mehr
Wenn die Tasten U, I,O, J, K, L und M auf einem Mac nicht funktionieren, haben Sie möglicherweise versehentlich die Tastaturmaus-Simulation in den macOS aktiviert.
Lösung: Deaktivieren Sie diese Option.
Lizenzhinweise trotz Lizenz
In den folgenden Fällen erscheinen Lizenzhinweise:
- Mit PhraseExpress können Sie die Funktionen aller Produktversionen ausprobieren, auch wenn Sie eine kleinere Edition erworben haben. Wenn Sie Funktionen verwenden, die nicht in Ihrer Produktedition enthalten sind (siehe Vergleich), erhalten Sie gelegentlich Lizenzhinweise. Bitte erweitern Sie Ihre Lizenz auf die Produktedition, die die Funktion enthält, oder beenden Sie die Nutzung dieser Funktionen. Bei Anzeige eines Lizenzhinweises können Sie den Test von Funktionen deaktivieren, die nicht in Ihrer Lizenz enthalten sind. Dies kann auch in den Programmeinstellungen unter "Einstellungen » Funktionen" konfiguriert werden.
- Die Software ist noch nicht mit einem Lizenzschlüssel registriert.
- Sie verwenden eine spätere Softwareversion mit abgelaufener Wartung. Bitte überprüfen Sie das Fenster "Über PhraseExpress", um den Lizenzstatus zu überprüfen.
- Bei Verwendung eines SQL/PhraseExpress Servers: Der PhraseExpress Client ist möglicherweise nicht mit dem Server verbunden, z.B. im Falle eines Problems mit der Netzwerkverbindung. Verbinden Sie den PhraseExpress-Client mit dem Server, damit der Client eine Lizenz erhält.
Ist PhraseExpress Windows XP/7/8 kompatibel?
Microsoft selbst hat Windows XP/7 vor langer Zeit und Windows 8 im Januar 2023 eingestellt und Microsoft und wir empfehlen, stets die aktuellste Version zu verwenden.
Wir testen PhraseExpress nicht mit eingestellten Betriebssystemen und können daher keine Aussage über die Kompatibilität machen.
PhraseExpress startet nicht automatisch mit dem Rechner
Stellen Sie sicher, dass die Option aktiviert ist, PhraseExpress automatisch mit dem System zu starten:
Schalten Sie die Einstellung aus und wieder ein, um sicherzustellen, dass Windows die Einstellung übernimmt.
Wenn PhraseExpress ungeachtet dieser Option nicht gestartet wird, könnte es sein, dass ein "Sicherheits"-Programm, wie z.B. eine "Antivirus"- oder "AntiSpyware"-Software den Start von PhraseExpress blockiert, da es als Keylogger fehlinterpretiert werden könnte. Bitte überprüfen Sie die Einstellung einer solchen "Sicherheits"-Software.
Prüfen allgemeine Hinweise bei Problemen mit dem Start von Anwendungen unter Windows 10 (Google Recherche).